Gestionar archivos (Android/Chromebook)
Puedes administrar tus archivos en Android y Chromebook desde el menú Archivo > Operación de archivo/Compartir. En este diálogo, puedes gestionar tus obras, así como importar o exportar imágenes desde y hacia el almacenamiento de tu dispositivo.
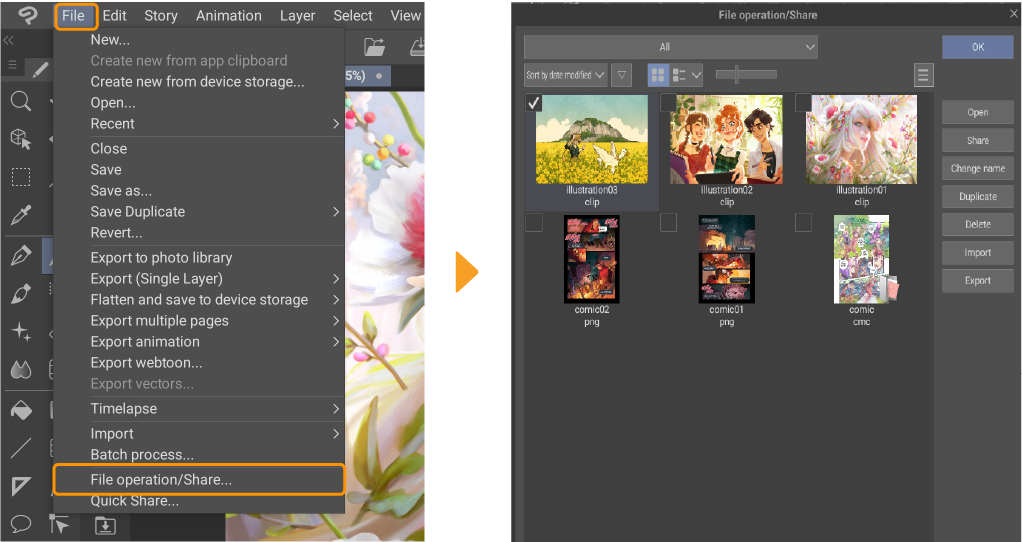
Diálogo Operación del archivo/compartir
Toca el menú Archivo > Operación del archivo/Compartir para abrir la pantalla del administrador de archivos.
En la ventana de Operación del archivo/Compartir, puedes renombrar, duplicar o eliminar proyectos.También puedes compartir tus proyectos con otros dispositivos a través de la opción Compartir o publicar tu trabajo en redes sociales.
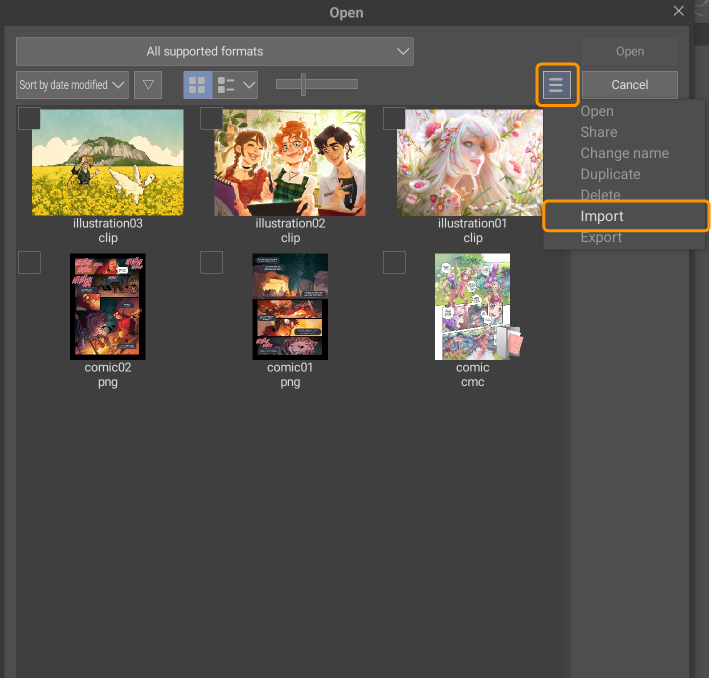
(1) Filtro de archivo
Puedes filtrar para mostrar solo ciertos tipos de archivo.Toca para abrir una lista de tipos de archivo para elegir.
(2) Ordenar por categoría
Elige el orden para mostrar tus archivos.Puedes ordenar por nombre, tipo de archivo, tamaño de archivo o última modificación.
(3) Ordenar de forma ascendente/descendente
Usa la flecha para ordenar tus archivos en orden ascendente o descendente.
(4) Vista de miniaturas
Usa los botones para alternar entre ver solo miniaturas o miniaturas y detalles del archivo.
(5) Tamaño de la miniatura
Usa el control deslizante para ajustar el tamaño de la miniatura.
(6) Menú
Abre un menú con comandos para los archivos o carpetas seleccionados.Las acciones son las mismas que los botones de la barra lateral.
(7) Abrir
Abrir el archivo seleccionado en Clip Studio Paint.Si estás usando el Modo estudio en una tableta, puedes abrir varios archivos a la vez.
(8) Compartir
Comparte el archivo o carpeta seleccionado con otra aplicación, como un servicio de nube o redes sociales.
(9) Cambiar nombre
Toca para cambiar el nombre del archivo o carpeta seleccionado.
(10) Duplicar
Toca para hacer una copia del archivo o carpeta seleccionado.
(11) Eliminar
Eliminar el archivo o carpeta seleccionado.
(12) Importar
Importa una copia de un archivo desde el almacenamiento de tu dispositivo al diálogo de operación/compartir de archivos.Para conocer más detalles, consulta: "Importando archivos desde almacenamiento".
(13) Exportar
Exporta una copia de un archivo desde Clip Studio Paint a tu almacenamiento de dispositivo.Para conocer más detalles, consulta: "Exportando archivos al almacenamiento".
Importando archivos desde almacenamiento
Toca Importar en el cuadro de diálogo de Operación del archivo/Compartir.
Selecciona el archivo que deseas abrir desde el almacenamiento del dispositivo y toca Abrir.
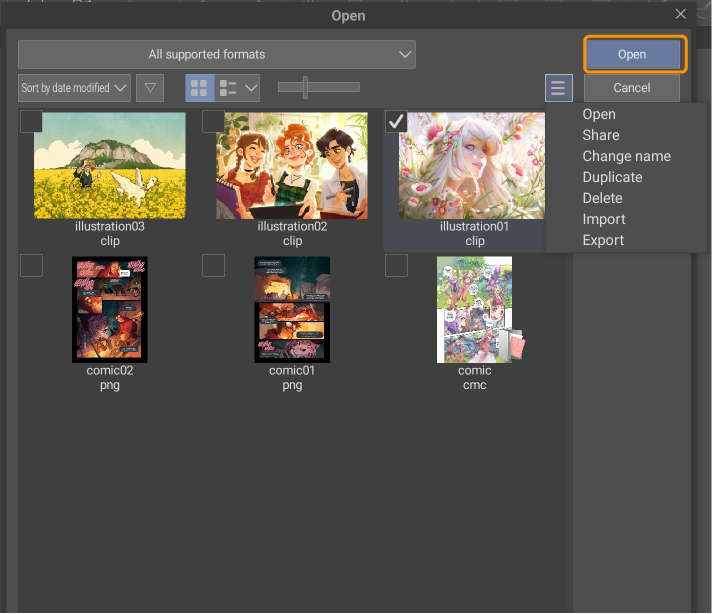
Importante | Las carpetas no se pueden importar al cuadro de diálogo de Operación del archivo/Compartir. Si deseas importar varios archivos a la vez, abre la carpeta en la pantalla de gestión de archivos del sistema operativo y selecciona todos los archivos.Si el proyecto tiene varias páginas, se importará al diálogo de Operación del archivo/Compartir sin la carpeta de gestión. Cuando importes un proyecto con un gran número de páginas, te recomendamos usar el servicio de almacenamiento en la nube de Clip Studio para compartir el archivo.Alternativamente, si estás importando una carpeta de gestión desde el almacenamiento del dispositivo o una unidad externa, comprime dicha carpeta en formato ZIP de antemano para que todo el proyecto esté agrupado y puedas importarlo al cuadro de diálogo de Operación del archivo/Compartir. |
Exportando archivos al almacenamiento
Los archivos y carpetas guardados en la aplicación Clip Studio Paint se pueden exportar como una copia al almacenamiento del dispositivo.
En el cuadro de diálogo Operación del archivo/Compartir, selecciona el archivo que deseas exportar al almacenamiento desde la lista de archivos y toca Exportar en el menú lateral.
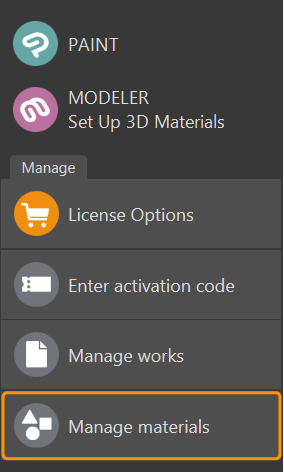
Ten en cuenta que al exportar una carpeta que contiene varios archivos, los archivos se comprimirán en formato ZIP.
Los siguientes tipos de carpetas serán comprimidos:
·Carpeta de gestión para proyectos de varias páginas
·Carpetas exportadas desde el menú Archivo > Exportar animación > Secuencia de imágenes.
·Carpeta exportada desde el menú Archivo > Exportar varias páginas > Exportar por lotes o Exportar datos de impresión de fanzine
Si quieres abrir el archivo en otro programa o dispositivo, por favor descomprime los archivos exportados primero.
Tampoco puedes abrir archivos o carpetas exportadas directamente en Clip Studio Paint.Para abrirlos nuevamente en Clip Studio Paint, por favor impórtalos al diálogo de Operación del archivo/Compartir. Para conocer más detalles, consulta: "Importando archivos desde almacenamiento".
Nota | Para obtener más información sobre la exportación y gestión de archivos, incluyendo trabajos de varias páginas, consulta: "Creando, importando y exportando archivos". |