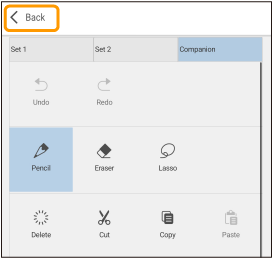COMPANION-Modus
Du kannst CLIP STUDIO PAINT auf deinem Smartphone im Companion-Modus verwenden, um es als handliche Tastaturbefehl-Fernbedienung für dein Tablet oder Windows-/macOS-Computer zu nutzen.

Notiz | Du brauchst keinen CLIP STUDIO PAINT Smartphone-Plan, um den Companion-Modus zu nutzen. Solange du die CLIP STUDIO PAINT App installiert hast, kannst du den Companion-Modus auf deinem Smartphone nutzen, auch wenn du keinen aktiven CLIP STUDIO PAINT Plan hast. Hier findest du die Systemanforderungen der App auf dem Smartphone. |
Mit deinem Smartphone verbinden
Bevor du den COMPANION-Modus verwendest, stelle sicher, dass dein Smartphone und das Windows/macOS/Tablet mit demselben Router oder Access Point verbunden sind. Bitte beachte, dass diese Funktion nicht mit Wi-Fi Direct genutzt werden kann.
·Haupt-Zeichengerät: Windows/macOS/iPad/Android-Tablet/Chromebook
·Companion-Gerät: iPhone/Android-Smartphone
Öffne CLIP STUDIO PAINT auf deinem Zeichengerät und tippe auf Mit Smartphone verbinden in der Befehlsleiste, um einen QR-Code zu generieren.

Notiz | Eine Bestätigungsnachricht von deinem Gerätebetriebssystem oder deiner Sicherheitssoftware kann beim ersten Mal, wenn du Mit Smartphone verbinden verwenden, angezeigt werden. Bitte stelle sicher, dass du die Erlaubnis zur Datenübertragung nutzt, um diese Funktion zu verwenden. |
Starte CLIP STUDIO PAINT auf deinem Smartphone. Wenn der Lizenzauthentifizierungsbildschirm angezeigt wird, tippe auf Beginnen.
Tippe als nächstes auf Menü > COMPANION-Modus.
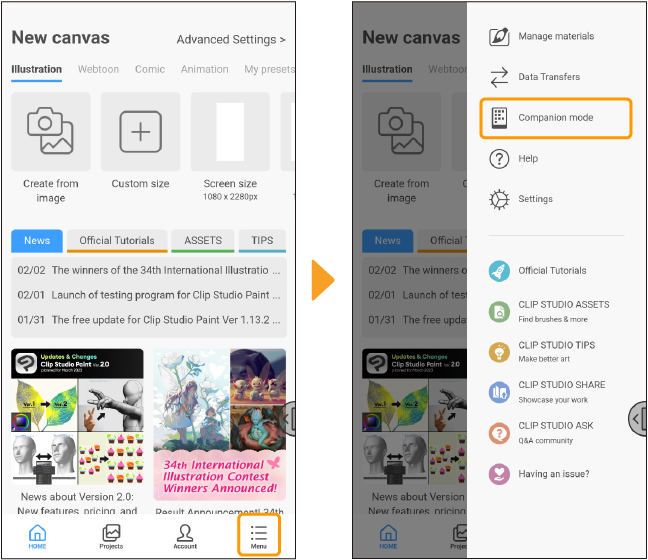
Tippe auf QR-Code scannen auf dem Bestätigungsbildschirm und scanne dann den auf deinem Hauptgerät angezeigten QR-Code mit der Kamera deines Smartphones.
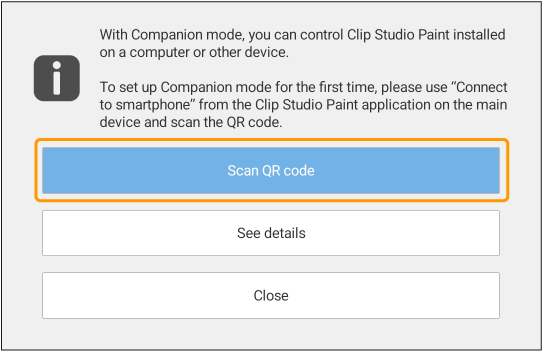
Tippe auf den angezeigten COMPANION-Modus starten Knopf. Dein Smartphone wird in den Companion-Modus wechseln und sich mit CLIP STUDIO PAINT auf deinem Haupt-Zeichengerät verbinden.
Notiz | Du kannst den Companion-Modus so lange nutzen, wie du möchtest, auch wenn du die kostenlose, zeitlich begrenzte Version von CLIP STUDIO PAINT auf deinem Smartphone verwendest. Wenn du jedoch in den Companion-Modus wechselst, während die Leinwand angezeigt wird, wird die Zeit, die im Companion-Modus verbracht wird, als Teil deiner kostenlosen Nutzungsdauer gezählt. |
Ein Gerät erneut verbinden
Um ein Gerät erneut zu verbinden, das du bereits verbunden hast, starte CLIP STUDIO PAINT auf deinem Zeichengerät und starte es dann auf deinem Smartphone. Von deinem Smartphone aus tippe auf den COMPANION-Modus.
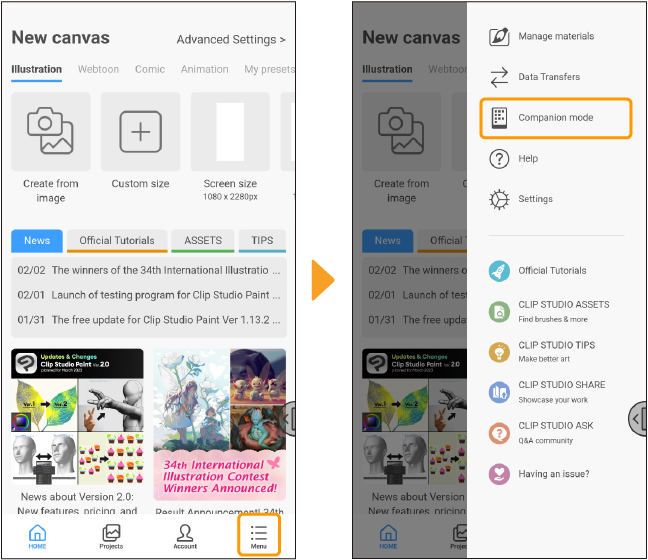
Dein Smartphone wird sich mit deinem Zeichengerät verbinden. Wenn dein Gerät dadurch nicht automatisch verbunden wird, versuche, eine Verbindung herzustellen, indem du die anfänglichen Einrichtungsschritte für den Companion-Modus ausführst.
Den Companion-Modus verwenden
Die Quick-Access Palette wird auf deinem Smartphone angezeigt, wenn du zum ersten Mal in den Companion-Modus wechselst.
Dies hat die gleichen Funktionen wie die Quick-Access-Palette auf deinem Zeichengerät. Durch Antippen der Knöpfe auf deinem Smartphone wird die Aktion auf deinem verbundenen Computer oder Tablet ausgeführt.
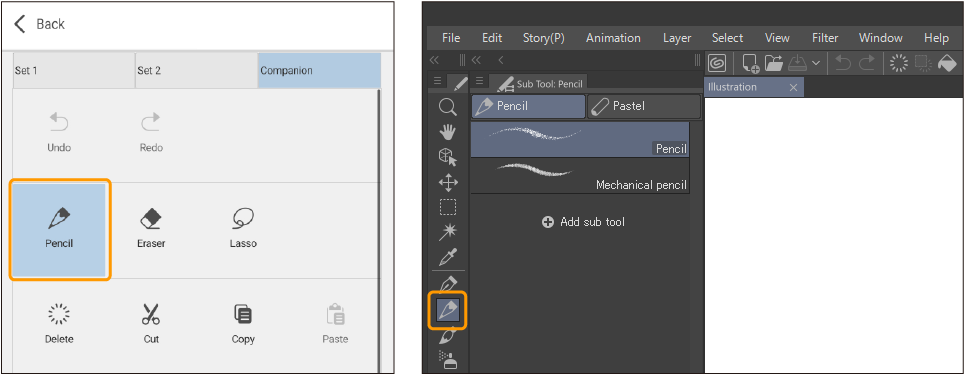
Zum Beispiel wählt das Antippen von Bleistift in der Quick-Access-Palette auf deinem Smartphone das Bleistift-Tool in CLIP STUDIO PAINT auf deinem Computer oder Tablet aus.
COMPANION-Modus Paletten
Es gibt viele andere Funktionen, die du im COMPANION-Modus nutzen kannst, abgesehen von der Quick-Access Palette. Verwende die Knöpfe am unteren Bildschirmrand, um zwischen den Bildschirmen zu wechseln.
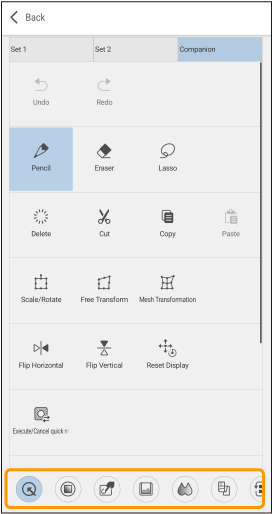
Hier sind die Funktionen, auf die du von links nach rechts zugreifen kannst:
·Quick-Access
·Farbrad
·Gesten-Pad
·Unteransicht Palette
·Farbmischung
·Webtoon-Vorschau
·Modus wechseln
·COMPANION-Modus Einstellungen
Notiz | Je nach Gerätegröße siehst du möglicherweise nicht alle Knöpfe. Wische nach links, um durch die Liste zu scrollen und alle Knöpfe anzuzeigen. |
Quick-Access
Du kannst alle Funktionen nutzen, die in der Quick-Access-Palette auf deinem Computer oder Tablet registriert sind. Du kannst auf Tools, Auto-Action, Befehle zur Anzeige der Palette und andere Einstellungen zugreifen. Du kannst die Funktionen hier von deinem Computer oder Tablet aus anpassen.
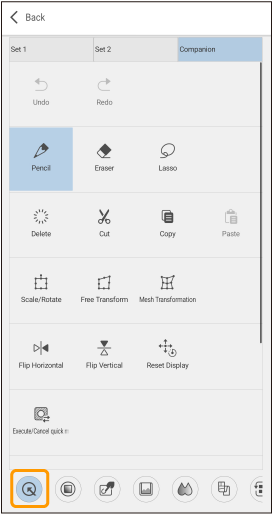
Farbrad
Du kannst Farben auf die gleiche Weise auswählen wie mit der Farbrad-Palette auf deinem Hauptgerät. Verwende den Schieberegler unten, um die Transparenz und Pinselgröße des aktuell ausgewählten Tools anzupassen.
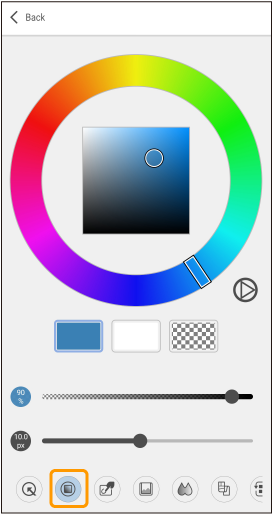
Gesten-Pad
Du kannst die Leinwand mit den gleichen Gesten wie in den Tablet- und Smartphone-Versionen von CLIP STUDIO PAINT steuern. Einmal wischen, um die Leinwand zu verschieben, und mit zwei Fingern tippen, um die letzte Aktion rückgängig zu machen. Beachte die Anweisungen auf dem Bildschirm für weitere Details.
Verwende den Knopf am unteren Bildschirmrand, um die Ansicht der Leinwand zu wechseln.
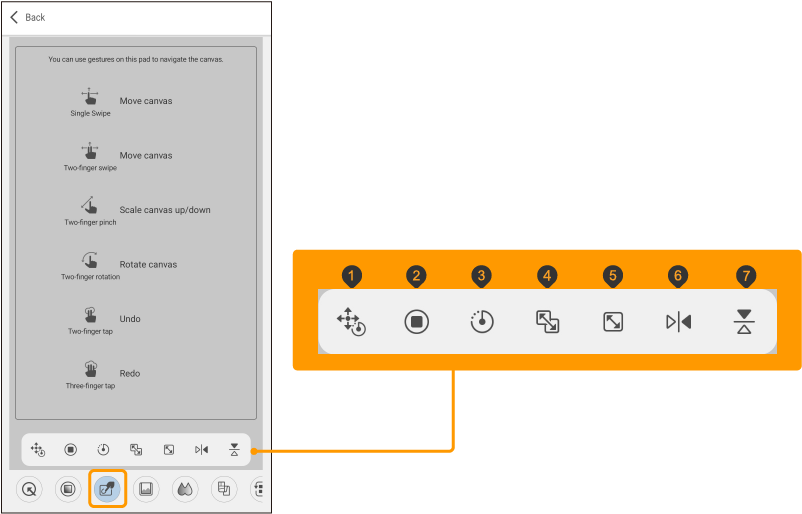
1 Darstellungen zurücksetzen
2 100%
3 Rotation zurücksetzen
4 An Navigator anpassen
5 An Bildschirm anpassen
6 Horizontal spiegeln
7 Vertikal spiegeln
Unteransicht Palette
Du kannst ein weiteres Bild importieren, Farben daraus auswählen und es als Referenz nutzen. Unter dem Bild befindet sich eine Farbpalette, die aus dem Bild ausgewählt wurde, und du kannst auf eine Farbkachel tippen, um sie als Zeichenfarbe zu nutzen.
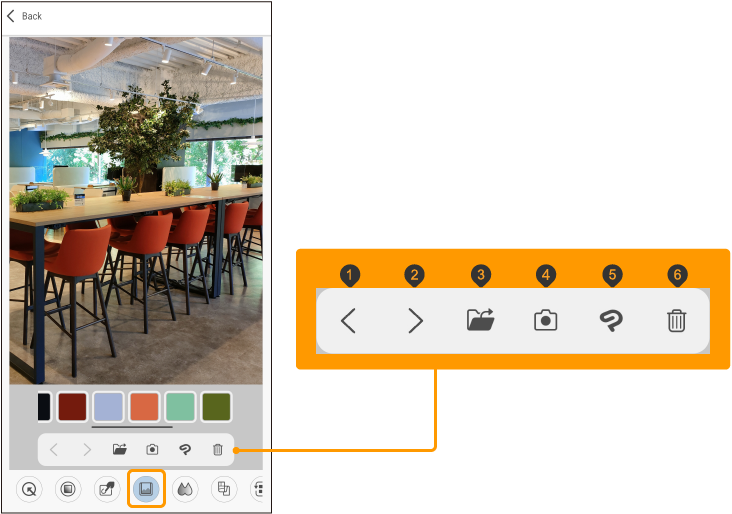
Du kannst auch weitere Bilder importieren und durch Tippen auf die unten stehenden Knöpfe zu einem anderen Bild wechseln.
1 Zu vorherigem Bild
2 Zu nächstem Bild
3 Importieren
Tippe darauf, um den Dateimanager zu öffnen und das Bild auszuwählen, das du in die Unteransicht-Palette importieren möchtest.
4 Kamera
Tippe darauf, um deine Smartphone-Kamera zu öffnen und ein Bild aufzunehmen, das in die Unteransicht-Palette importiert werden soll.
5 Öffne das Bild auf der Leinwand
Tippe darauf um den Companion-Modus zu beenden. Das Bild, das sich in deiner Unteransicht-Palette befand, wird jetzt in CLIP STUDIO PAINT auf deinem Smartphone geöffnet, damit du es bearbeiten kannst.
6 Löschen
Dies löscht das angezeigte Bild aus der Unteransicht-Palette.
Farbmischung
Verwende den Pinsel und das Überblenden-Tool im Zeichenbereich, um eine Farbe zu erstellen, und verwende dann die Pipette, um die Farbe auszuwählen.
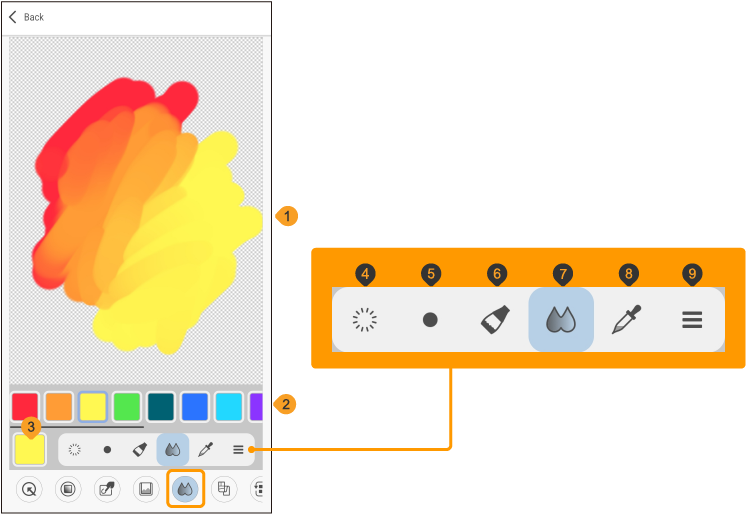
Tippe auf die Knöpfe unten, um verschiedene Aspekte deines Zeichenpinsels zu steuern.
1 Zeichenfläche
Benutze deinen Pinsel und dein Farbmischwerkzeug, um in diesem Bereich zu zeichnen und zu überblenden. Tippe mit zwei Fingern, um es rückgängig zu machen. Tippe mit drei Fingern, um es zu wiederherzustellen.
2 Farbfelder
Die Auswahl an Farben, mit denen du zeichnen kannst. Wische nach ganz rechts, um den + Knopf anzuzeigen, den du antippen kannst, um eine Zeichenfarbe hinzuzufügen. Drücke lange auf eine Farbe, um sie aus dem Farbfeld zu löschen.
3 Zeichenfarbe
Die Farbe, die du gerade verwendest, ist die Zeichenfarbe. Du kannst das Zeichenfarben-Symbol ziehen und ablegen, um es zu den Farbfeldern hinzuzufügen.
4 Löschen
Löscht alles in der Zeichenfläche der Farbmischpalette.
5 Pinselgröße
Tippe, um die Pinselgröße zwischen klein, mittel und groß zu wechseln.
6 Pinsel
Male mit einem Pinsel auf der Zeichenfläche.
7 Überblenden
Mische die Farben in der Zeichenfläche mit einem Überblend-Tool zusammen.
8 Pipette
Wähle eine Farbe aus der Zeichenfläche aus.
9 Menü einblenden
Das Menü wird angezeigt und ermöglicht dir die Farbmischungseinstellungen zu ändern.
Hintergrundfarbe: Du kannst die Hintergrundfarbe für den Zeichenbereich auf Keine, Weiß, Schwarz, Grau oder Beige einstellen.
Farbfelder auf Standard zurücksetzen: Du kannst die Farbfelder auf die Standardfarben zurücksetzen.
Webtoon-Vorschau
Verwende die Webtoon-Vorschau-Funktion, um zu sehen, wie dein Webtoon auf einem Smartphone aussehen wird. Zusätzlich zu Webtoon-Projekten kannst du diesen Modus auch nutzen, um Mehrseitige-Comics und Illustrationen vorab anzusehen.
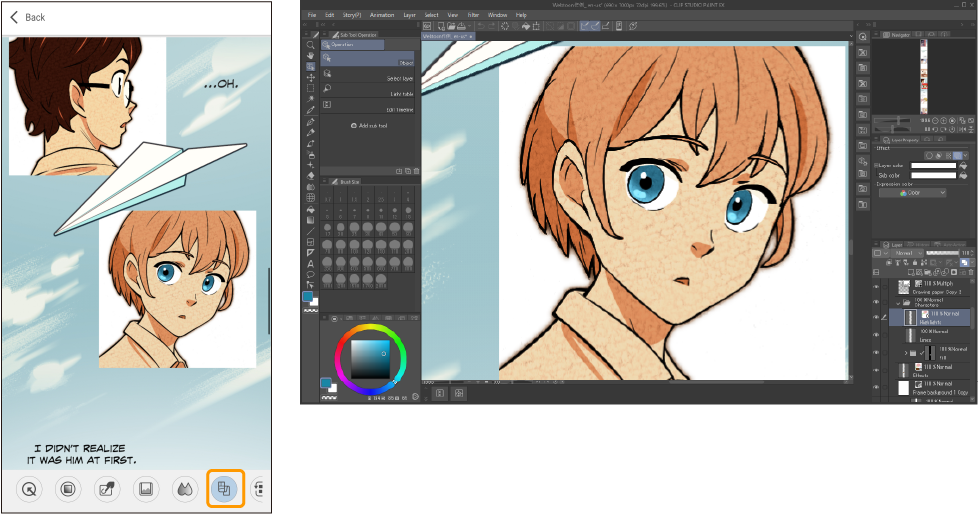
Das Projekt, das du dir ansiehst, wird mit der vollen Bildbreite an den Bildschirm angepasst angezeigt.
Wenn du mehrere Seiten in EX bearbeitest, kannst du scrollen, um alle Seiten anzuzeigen. Mehrseitige Projekte werden ebenfalls im vertikalen Scrollformat angezeigt. Auch wenn du dich derzeit auf einer Seite eines mehrseitigen Werks befindest, kannst du alle Seiten in der Projektdatei anzeigen, wenn du dich im Webtoon-Vorschau Modus befindest.
Modus wechseln
Die Modus wechseln Funktion ermöglicht es dir, die volle Funktionalität des ausgewählten Tools zu nutzen, sowie Modifikatortasten wie Umschalten, Strg (Befehl auf macOS) und Alt (Option auf macOS).
Während du den Knopf drückst, kannst du sehen, auf welchen Funktionen das ausgewählte Tool basiert.
Mit diesem Feature kannst du, wenn du ein Zeichen-Tool wie das Pen-Tool ausgewählt hast, mit der Shift-Taste eine gerade Linie zeichnen, mit Alt die Pipette verwenden, mit Strg + Alt die Pinselgröße ändern etc. Das Tool wechselt zur Funktion, solange du den entsprechenden Knopf gedrückt hältst.
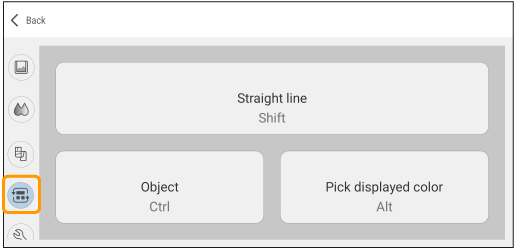
COMPANION-Modus Einstellungen
Ändere deine Einstellungen im Companion-Modus, indem du auf das Schraubenschlüssel-Symbol tippst.
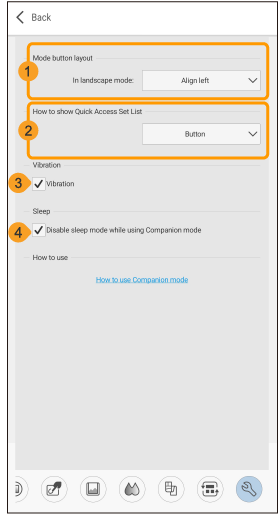
1 Modus-Button-Layout
Wähle aus, wo der Modus-Button im Querformat angezeigt werden sollen, indem du entweder Links ausrichten oder Rechts ausrichten auswählst.
2 Anzeigeart der Quick-Access-Liste
Wähle aus, wie die Set-Listen im Quick-Access modus angezeigt werden sollen, indem du Keine, Knopf oder Pop-up auswählen. Wenn du Keine auswählst, kannst du nicht zwischen verschiedenen Quick-Access-Set-Listen wechseln.
3 Vibration
Schalte dies ein, um dein Smartphone zum Vibrieren zu bringen, wenn es angetippt wird.
4 Deaktiviere den Energiesparmodus während der Verwendung des Companion-Modus.
Schalte den Energiesparmodus aus, um zu verhindern, dass dein Smartphone in den Schlafmodus wechselt, während es sich im Companion-Modus befindet.
COMPANION-Modus beenden
Tippe auf Zurück, um den COMPANION-Modus zu beenden.