Tools verschieben
Du kannst Tools und Sub-Tools ziehen, um sie zu verschieben.Überprüfe zuerst die Einstellung für die Änderungsreihenfolge im Tool Menü oder Sub-Tool Palette Menü, um zu bestätigen, wie man Tools verschiebt.
·Ziehen bedeutet, dass du ein Tool oder Sub-Tool einfach durch Ziehen verschieben kannst. Dies ist die Standardeinstellung.
·Strg + Ziehen bedeutet, dass du die Strg-Taste gedrückt halten musst, während du ein Tool oder Sub-Tool ziehst. Dies verhindert ein versehentliches Verschieben der Tools oder Sub-Tools.
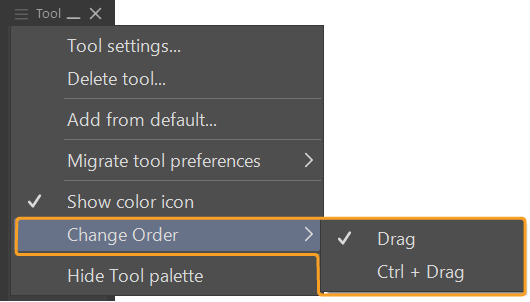
Toolpalette anpassen
Toolnamen ändern
Wähle den Namen des Tools aus, das du umbenennen möchtest, und öffne das Kontextmenü oder das Tool-Palettenmenü, tippe dann auf Tool-Einstellungen.
Gebe im Einstellungen Dialogfeld des Tools den neuen Namen ein und tippe auf OK. Der neue Toolname wird in der Tool Palette angezeigt.
Toolposition ändern
In der Tool Palette kannst du Tool-Symbole ziehen und ablegen, um sie zu verschieben.
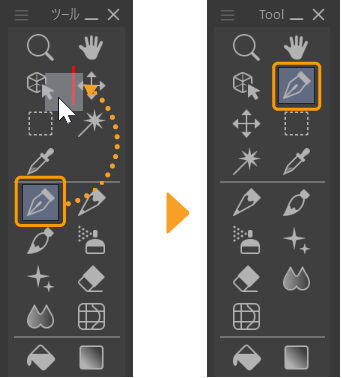
Trennzeichen hinzufügen
In der Tool Palette ziehe ein Tool auf ein Trennzeichen. Dies wird ein neues Trennzeichen über oder unter dem abgelegten Tool-Symbol erstellen.
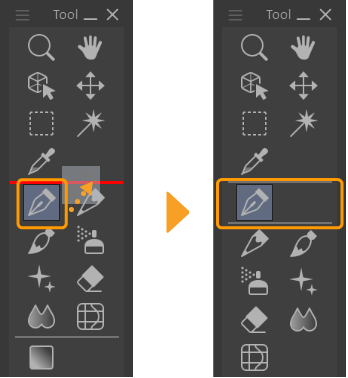
Tool hinzufügen
Ziehe ein Sub-Tool oder eine Sub-Tool Gruppe aus der Sub-Tool Palette und lasse es auf der Tool Palette fallen. Dies fügt das Sub-Tool als neue Tool-Kategorie hinzu.
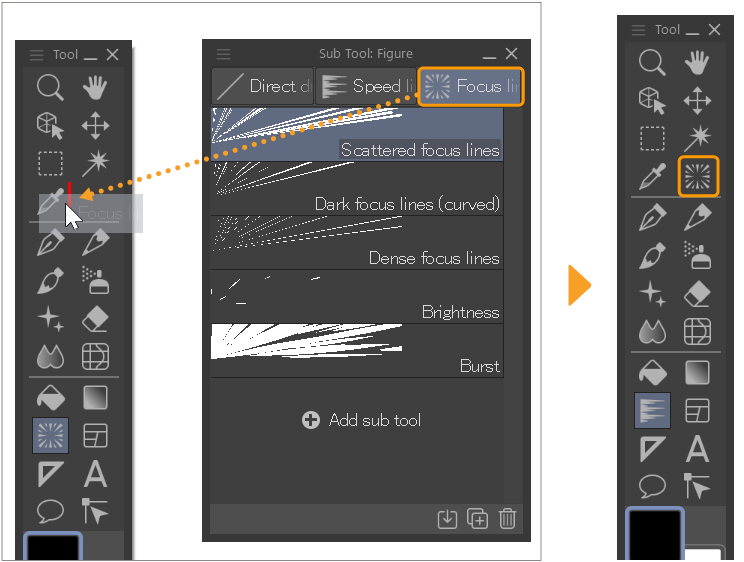
Tool löschen
Wähle das Tool aus, das du aus der Tool-Palette löschen möchtest, und öffne das Kontextmenü oder das Tool-Paletten Menü, wähle dann Tool löschen aus.
Wichtig | Das Löschen eines Tools löscht auch dessen Sub-Tools. |
Dynamische Symbole ein- oder ausschalten
Du kannst einstellen, ob sich das Toolsymbol je nach aktuell ausgewähltem Unterwerkzeug ändert oder ob es so festgelegt ist, dass immer ein bestimmtes Subtoolsymbol angezeigt wird. Wähle vom Tool Palettenmenü entweder das Icon Ausgewähltes Sub-Tool oder Erstes Sub-Tool.
Wenn es auf Ausgewähltes Sub-Tool eingestellt ist, wird das Tool Icon auf das des ausgewählten Sub-Tools geändert. Wenn es auf Erstes Sub-Tool eingestellt ist, wird das Toolsymbol immer das Icon des obersten Sub-Tools in der ersten Sub-Toolgruppe für dieses Tool sein.
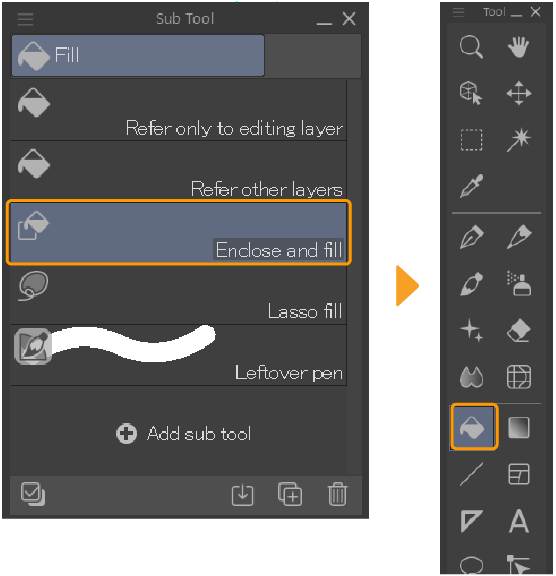
Sub-Tool Paletten anpassen
Ändere die Anzeige der Sub-Tool Gruppe.
Wähle das Sub-Tool Palette Menü > Gruppenname von Sub-Tool einblenden aus, um den Gruppennamen des Sub-Tools anzuzeigen oder auszublenden.
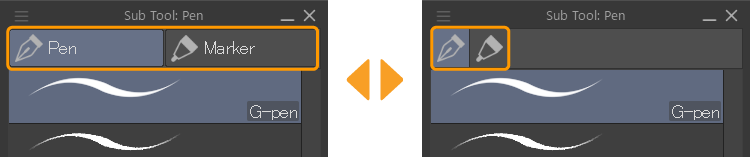
Gruppennamen des Sub-Tools ändern
Wähle den Namen der Sub-Tool Gruppe aus, den du umbenennen möchtest, und öffne das Kontextmenü oder das Sub-Tool Palettenmenü, und wähle dann die Einstellungen für die Sub-Tool Gruppe aus.
Im Einstellungen Dialogfeld der Sub-Tool Gruppe gebe den neuen Namen der Sub-Tool Gruppe ein und tippen dann auf OK. Der neue Name der Sub-Tool Gruppe wird in der Sub-Tool-Palette angezeigt.
Notiz | Das Symbol der Sub-Tool Gruppe wird durch das Sub-Tool bestimmt, das sich oben in der Liste der Gruppe befindet. |
Eine Sub-Toolgruppe verschieben
In der Sub-Tool Palette ziehe und verschiebe die Sub-Tool Gruppe, um sie an eine neue Position zu verschieben.
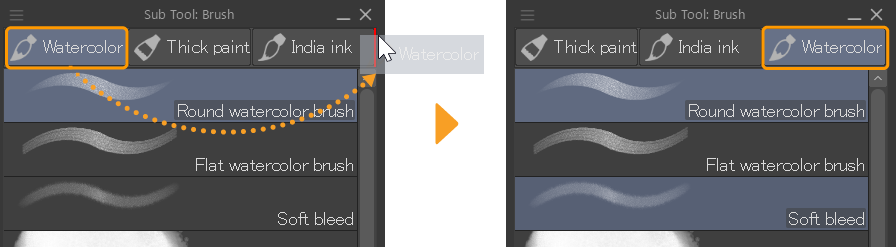
Eine Sub-Toolgruppe hinzufügen
Um eine neue Sub-Tool Gruppe zu erstellen, ziehe ein Sub-Tool, das du in die neue Sub-Tool Gruppe legen möchtest, und lasse es am Rand der Tabs der Sub-Tool Gruppe fallen.
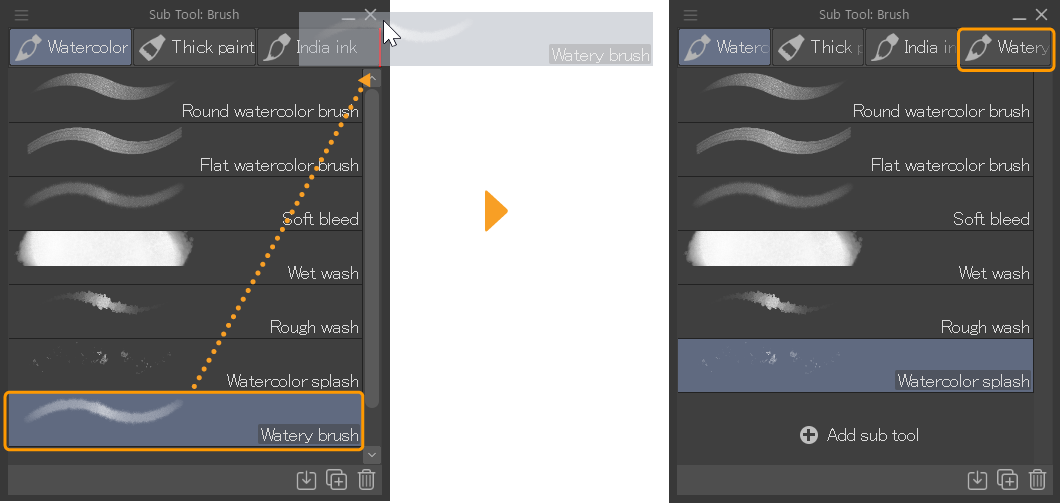
Layout eines Subtools ändern
Gehe zum Sub-Tool Palette Menü > Ansicht, um einzustellen, wie die Sub-Tools in der Liste angezeigt werden.
Kontur
Für Sub-Tools zum Zeichnen wird die Kontur und der Namen des Sub-Tools angezeigt. Bei anderen Sub-Tools wird anstelle der Kontur das Toolsymbol angezeigt.
Kachel
Zeigt das Sub-Tool als Kachel an. Du kannst aus Kacheln oder Kacheln klein wählen. Bei Sub-Tools zum Zeichnen wird die Pinselspitzenform und den Namen des Sub-Tools angezeigt. Mit anderen Sub-Tools wird anstelle der Pinselspitze das Toolsymbol angezeigt.
Text
Der Name des Sub-Tools wird als Text angezeigt. Weder das Kontur- noch das Toolsymbol wird angezeigt.
Kontrollkästchen anzeigen
Du kannst mit den folgenden Methoden Kontrollkästchen neben den einzelnen Sub-Tools anzeigen lassen.
·Sub-Tool Palettenmenü > Mit Kontrollkästchen auswählen
·Tippe auf Mit Kontrollkästchen auswählen am unteren Rand des Sub-Tool Palette.
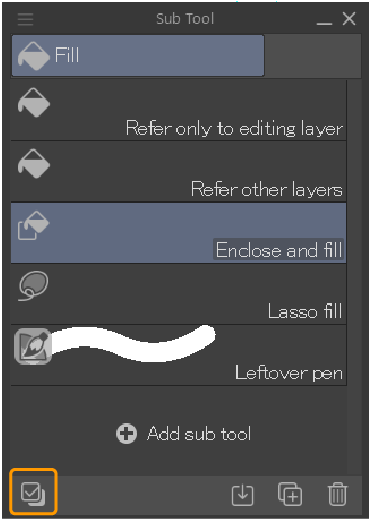
Mit den Kontrollkästchen kannst du mehrere Sub-Tools auf einmal auswählen, um gemeinsame Aktionen durchzuführen, z. B.sie zusammen zu verschieben oder zu exportieren.
Notiz | ·Du kannst auch die Strg-Taste gedrückt halten, um mehrere Tools auf einmal auszuwählen. ·Informationen zum Verschieben von Sub-Tools findest du unter „Ein Sub-Tool verschieben“. ·Informationen zum Exportieren von Sub-Tools findest du unter „Sub-Tool exportieren“. |
Ändere den Namen oder das Symbol des Sub-Tools
Um den Namen oder das Symbol für ein Sub-Tool zu ändern, wähle es aus und öffne das Kontextmenü oder das Sub-Tool Palettenmenü und wähle dann Einstellungen für Sub-Tools aus.
Sobald das Sub-Tooleinstellungen Dialogfeld angezeigt wird, stelle den neuen Namen und das Toolsymbol ein und tippe dann auf OK, um deine Änderungen in der Sub-Tool Palette zu übernehmen.
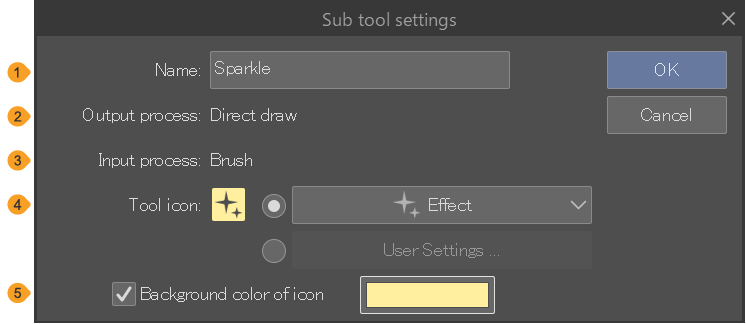
1 Name
2 Ausgabeprozess
3 Eingabeprozess
4 Toolsymbol
Du kannst ein Symbol für das Sub-Tool festlegen. Wähle die Benutzer-Vorlage aus, um einen Dialogfeld aufzurufen, das dir ermöglicht, eine Bilddatei auszuwählen, die du nutzen möchtest. Du kannst BMP, JPEG, PNG, TIFF und Targa Dateien nutzen. Tippe erneut auf Benutzer-Vorlage, um ein benutzerdefiniertes Symbol zu ändern.
5 Hintergrundfarbe
Schalte dies ein, um die Hintergrundfarbe eines Symbols zu ändern. Tippe auf die angezeigte Farbe, um das Farbeinstellungen Dialogfeld aufzurufen, in dem du eine Farbe auswählen kannst.
Ein Sub-Tool duplizieren
Wähle das Sub-Tool aus, um es zu kopieren und das Kontextmenü oder das Sub-Tool Palettenmenü zu öffnen, wähle dann Sb-Tool duplizieren aus.
Sobald das Sub-Tool duplizieren Dialogfeld angezeigt wird, stelle den neuen Namen und das Toolsymbol ein und tippe dann auf OK, um deine Änderungen in der Sub-Tool Palette zu übernehmen.
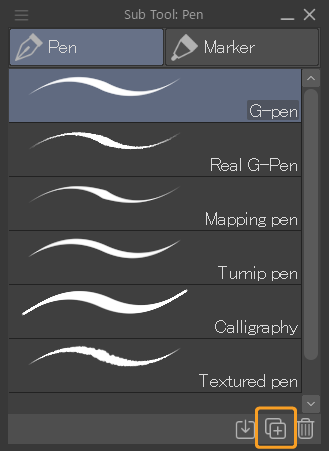
Die Einstellungen im Sub-Tool duplizieren Dialogfeld sind die gleichen wie im Sub-Tooleinstellungen Dialogfeld.
Ein Sub-Tool verschieben
Ziehe und verschiebe das Sub-Tool, in der Sub-Tool Palette, um es an eine neue Position zu verschieben.
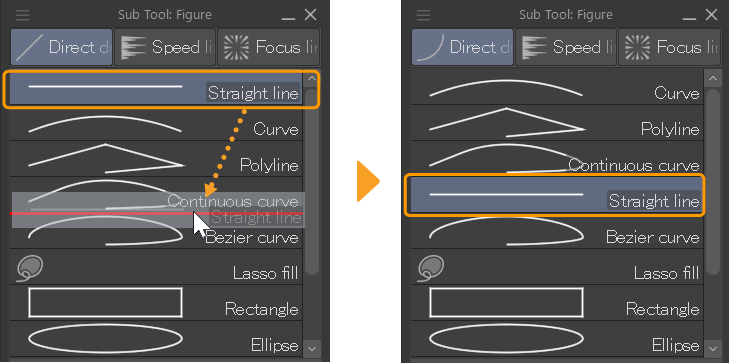
Du kannst auch Sub-Tools in verschiedene Sub-Tool Gruppen oder Tools ziehen, indem du sie auf das Symbol der neuen Sub-Tool Gruppe oder das Toolsymbol ziehst. Du kannst auch die gesamte Subtoolgruppe ziehen und ablegen, um sie zu verschieben.
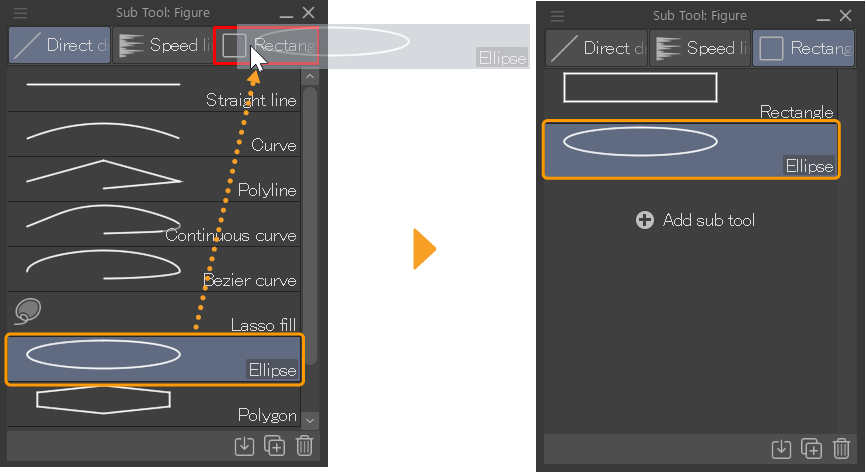
Ein Sub-Tool löschen
Um ein Sub-Tool zu löschen, markiere das Sub-Tool und tippe auf Sub-Tool löschen unten in der Sub-Tool Palette. Du kannst das Sub-Tool auch auf das Sub-Tool löschen Symbol ziehen oder den Sub-Tool löschen Befehl aus dem Kontextmenü oder dem Sub-Tool Palettenmenü verwenden.
Notiz | Wenn du alle Sub-Tools in einer Sub-Tool Gruppe löschst, wird auch die Gruppe gelöscht. |