Quick-Access Palette
Die Quick-Access Palette ermöglicht es dir, deine bevorzugten Tools, Befehle, Auto-Actions oder Zeichenfarben für einen einfachen Zugriff zu registrieren. Gehe zum Fenster Menü > Quick-Access, um die Quick-Access Palette anzuzeigen.
Wenn du den Companion-Modus verwendest, kannst du auch die Quick-Access Palette von deinem Smartphone aus nutzen.
Notiz | Du kannst die Quick-Access Palette in CLIP STUDIO PAINT DEBUT nicht benutzen. |
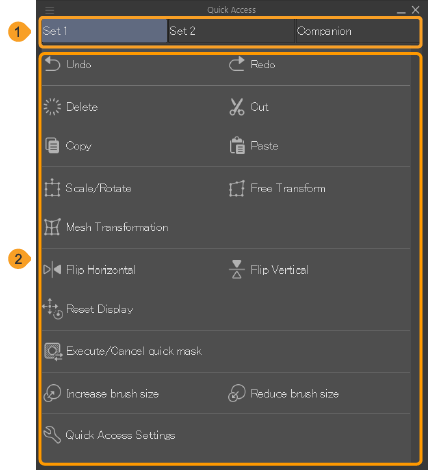
1 Suchleiste
Du kannst nach Tools und Funktionen in CLIP STUDIO PAINT suchen. Mehr Infos unter „Die Quick-Access-Palette durchsuchen“.
2 Verlaufsset Liste
Du kannst die Liste der Quick-Access-Sets ändern, die auf der Quick-Access Palette angezeigt wird. Eine Quick-Access-Set-Liste ist eine Gruppe von Toolen und Befehlen, die du oft zusammen verwendest.
Im Companion-Modus wird ein weiteres Quick-Access-Set nur für den Companion-Modus hinzugefügt.
3 Knopfliste
Eine Liste der Funktionen, die im Quick-Access-Set registriert sind. Du kannst jedes Tool, jeden Befehl, jede Auto-Action oder Zeichenfarbe einem Knopf zuweisen. Tippe auf den Knopf, um den registrierten Befehl zu nutzen.
Die Quick-Access-Palette durchsuchen
Du kannst Stichwörter in der Quick-Access-Suchleiste suchen, um Tools und Funktionen zu finden.

Notiz | Deine gesuchten Stichwörter werden im Verlauf gespeichert. Tippe auf das Vergrößerungsglas auf der linken Seite der Suchleiste, um dein Such-Protokoll zu sehen und einen vorherigen Suchbegriff auszuwählen. Du kannst Verlauf löschen am Ende der Liste verwenden, um deinen Suchverlauf zu löschen. |
Die Suchergebnisse werden in einer Dropdown-Liste angezeigt. Tippe in den Suchergebnissen auf das Tool oder die Funktion, die du nutzen möchtest.(Ergebnisse, die in verblasstem Text angezeigt werden, können nicht ausgewählt werden.)
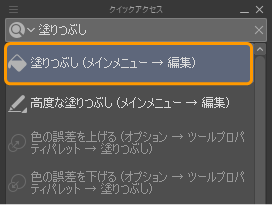
Die Suchergebnisse enthalten alle Tools oder Funktionen, die in den Einstellungen des Quick-Access Einstellungen Dialogfeld festgelegt werden können. Nach dem Namen des Features oder Tools wird eine Hilfslinie in Klammern angezeigt, um das Tool oder Feature im Quick-Access Einstellungen Dialogfeld zu finden.
Tippe auf das X-Symbol rechts neben der Suchleiste, um die Suchergebnisse auszublenden.
Ein Suchergebnis zu einem Quick-Access-Set hinzufügen
Du kannst ein Suchergebnis direkt zu einem bestehenden Quick-Access-Set hinzufügen. Du kanns das Kontextmenü öffnen, indem du mit der rechten Maustaste auf ein Suchergebnis klickst oder lange drückst.
Tippe auf Zu Quick-Access hinzufügen im Kontextmenü und wähle das Set aus, zu dem du das Feature hinzufügen möchtest.
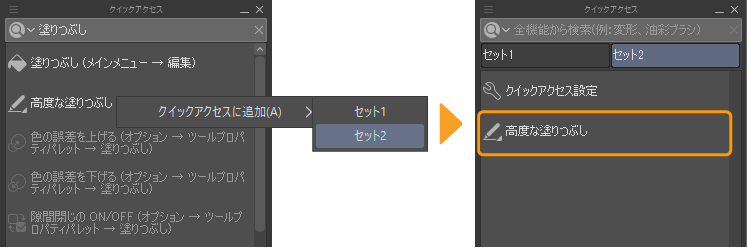
Das neue Tool wird am Ende des ausgewählten Quick-Access-Sets hinzugefügt. Um die Reihenfolge zu ändern, siehe „Position des Quick-Access-Sets ändern“.
Die Suchleiste ausblenden
Du kannst die Suchleiste aus der Quick-Access Palette ausblenden, indem du das Quick-Access Palettenmenü oben links öffnest und das Suchleiste anzeigen Kontrollkästchen deaktivierst.
Die Quick-Access-Palette anpassen
Setlisten
Du kannst die Setlisten als Tab oder als Dropdown-Liste anzeigen.Ändere die Einstellung im Quick-Access Palettenmenü > Anzeigen von Setlisten und wähle Knopf oder Pop-up aus.
Knopfliste
Gehe zum Quick-Access Palettenmenü > Ansicht, um auszuwählen, wie die Knopfliste angezeigt werden soll.
Kacheln
Wähle Kacheln aus, um die Knöpfe als Kacheln anzuzeigen. Wenn du eine Option wählst, bei der die Kacheln eine Knopfgröße enthält, wird sich die Knopfgröße nicht ändern, wenn du die Quick-Access Palette änderst.
Die Knopfgrößenoptionen sind sehr klein, klein, mittel und groß. Wenn die Kacheln auf sehr klein eingestellt sind, werden die Namen der Knöpfe nicht angezeigt.
Wenn auf eine feste Anzahl von Kacheln eingestellt ist, bestimmt diese Einstellung, wie viele Knöpfe in einer Zeile platziert werden können. Die Optionen sind 4 Spalten, 8 Spalten und 16 Spalten. Wenn du die Größe der Quick-Access Palette änderst, passt sich die Kachelgröße entsprechend an.
Liste
Wähle Liste um die Knöpfe als Liste anzuzeigen. Mit dieser Einstellung ändert sich auch die Breite der Quick-Access Palette, was sich auf die Anzahl der angezeigten Spalten auswirkt. Die Größenoptionen der Liste sind klein, mittel und groß.
Wenn du es auf eine feste Anzahl von Spalten einstellst, bestimmt diese Einstellung, wie viele Knöpfe in einer Zeile platziert werden können. Die Optionen sind 1 Spalte, 2 Spalten und 3 Spalten. Wenn du die Größe der Quick-Access Palette änderst, ändert sich die Anzahl der Spalten nicht.
Quick-Access Einstellungen
Um Funktionen in der Quick-Access Palette hinzuzufügen oder zu löschen, öffne das Quick-Access Einstellungen Dialogfeld über das Quick-Access Einstellungen Symbol oder über das Quick-Access Paletten Menü.
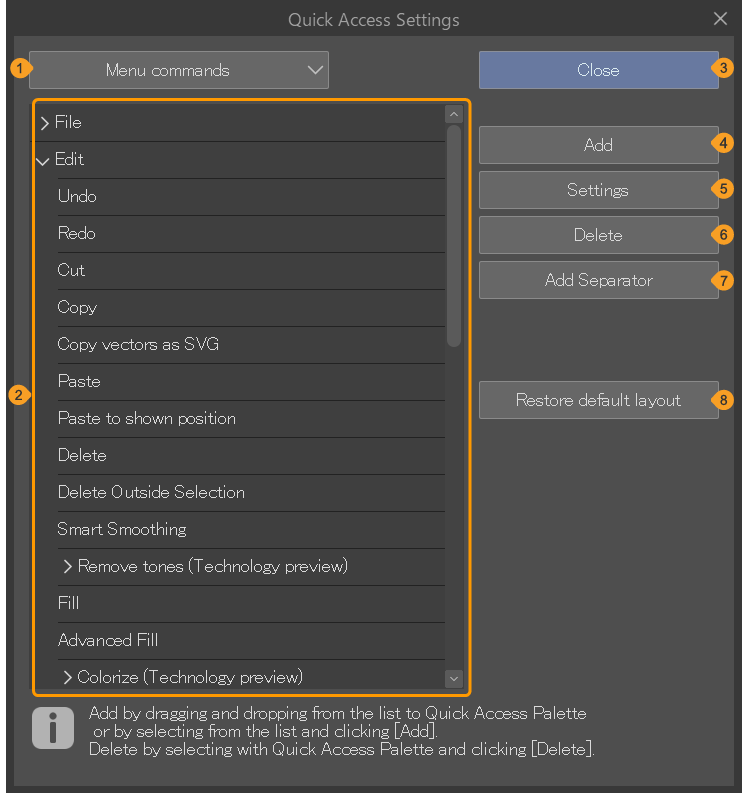
1 Kategorie
Wähle eine Kategorie aus, um die unten angezeigte Liste zu ändern. Diese Kategorien funktionieren genauso wie die Befehlsleiste im Einstellungen Dialogfeld.
2 Liste
Eine Liste der Funktionen der ausgewählten Kategorie wird hier angezeigt. Wähle die Funktionen aus, die du zur Quick-Access Palette hinzufügen möchtest.
3 Schließen
4 Hinzufügen
5 Einstellungen
6 Löschen
7 Trennzeichen hinzufügen
Dies fügt ein Trennzeichen unter einem Symbol in der Quick-Access Palette hinzu. Knöpfe die unter dem ausgewählten Knopf hinzugefügt werden, werden unter dem Trennzeichen hinzugefügt.
8 Anfangslayout wiederherstellen
Die Quick-Access Palette wird auf ihren Standardzustand zurückgesetzt. Wenn du die Palette auf den Standardzustand zurücksetzt, werden alle hinzugefügten Tasten gelöscht und die Position der Tasten wird auf den ursprünglichen Zustand zurückgesetzt. Benutzerdefinierte Symbole und Hintergrundfarben bleiben gleich.
Das Quick-Access-Set benutzen
Neues Quick-Access-Set erstellen
Um einen neues Quick-Access-Set zu erstellen, öffne das Kontextmenü für ein Quick-Access-Set oder das Quick-Access Palette Menü und tippe auf Set erstellen. Wenn das Set erstellen Dialogfeld angezeigt wird, gib einen Namen ein und tippe auf OK. Ein neues Quick Access-Set wird der Quick Access Palette hinzugefügt.
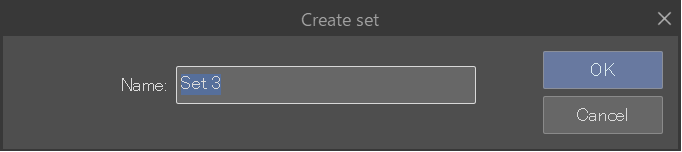
Du kannst auch einen Knopf aus der Knopf-Liste an den Rand des Set-Liste-Registers ziehen und ablegen, um eine neue Quick-Access-Set-Liste zu erstellen.
Quick-Access-Set löschen
Um einen Quick-Access-Set zu löschen, öffne das Kontextmenü für einen Quick-Access-Set oder das Quick-Access Paletten Menü und tippe auf Set löschen. Das Quick-Access-Set wird aus der Quick-Access Palette gelöscht.
Ein Quick-Access-Set umbenennen
Um einen Quick-Access-Set umzubenennen, öffne das Kontextmenü für einen Quick-Access-Set oder das Quick-Access Palette Menü und tippe auf Set verwalten. Gebe im Set verwalten Dialogfeld den neuen Namen ein und tippe auf OK. Der neue Name wird in der Quick-Access Palette angezeigt.
Position des Quick-Access-Sets ändern
Um einen Quick-Access-Set-Tab zu verschieben, ziehe den Namen der Set-Liste, während du die Strg-Taste gedrückt hältst, und lasse ihn an einer neuen Position los.
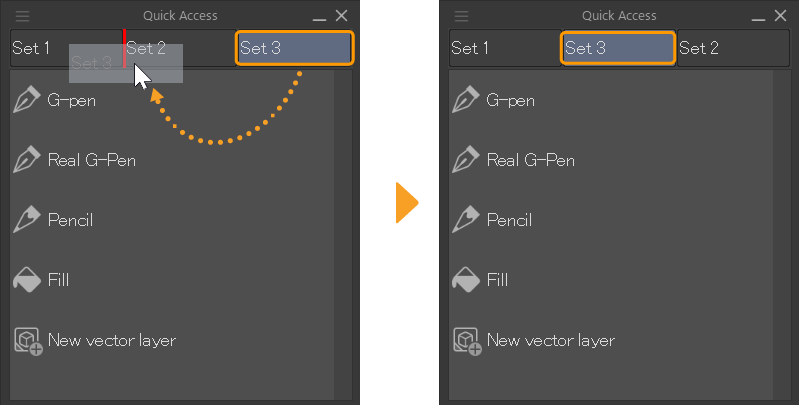
Notiz | Wenn das Quick-Access Einstellungen Dialogfeld angezeigt wird, kannst du Quick Access-Sets ohne gedrückte Strg-Taste ziehen und ablegen. |
Knöpfe anpassen
Knöpfe hinzufügen und löschen
Öffne das Quick-Access Einstellungen Dialogfeld, um Knöpfe zur Quick-Access Palette hinzuzufügen und zu löschen.
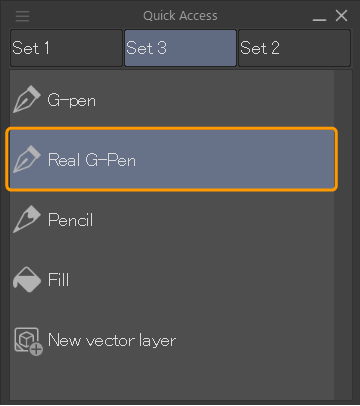
Knöpfe hinzufügen
Um einen Knopf hinzuzufügen, öffne den Quick-Access Einstellungen Dialogfeld, wähle dann eine Kategorie aus dem Dropdown-Menü aus und wähle eine Funktion zum Hinzufügen aus. Füge die Funktion hinzu, indem du auf den Hinzufügen-Knopf tippst oder ihn durch Ziehen auf die Quick-Access Palette ziehst.
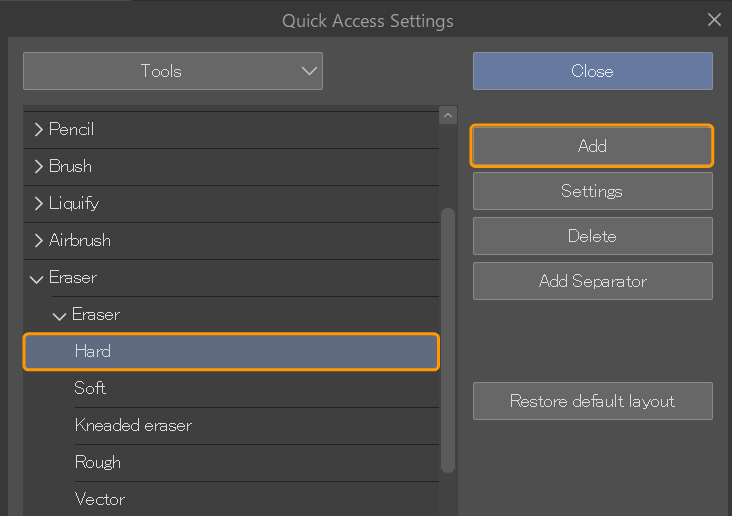
Die ausgewählte Funktion wird zur Quick-Access Palette hinzugefügt.
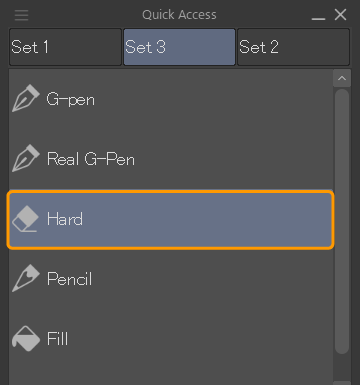
Notiz | Du kannst Folgendes per Drag & Drop in das Quick-Access Dialogfeld ziehen, um sie hinzuzufügen, ohne das Quick-Access Einstellungen Dialogfeld zu öffnen. ·Auto-Actions ·Tools ·Sub-Tools oder Sub-Tool Gruppen Das Folgende kann durch Drücken von Strg in die Quick-Access Palette gezogen werden. ·Auswahl-Launcher-Symbole ·Befehlsleisten Symbole |
Knöpfe Löschen
Tippe auf den Knopf im Quick-Access-Set, tippe dann auf den Löschen-Knopf im Quick-Access Einstellungen Dialogfeld.
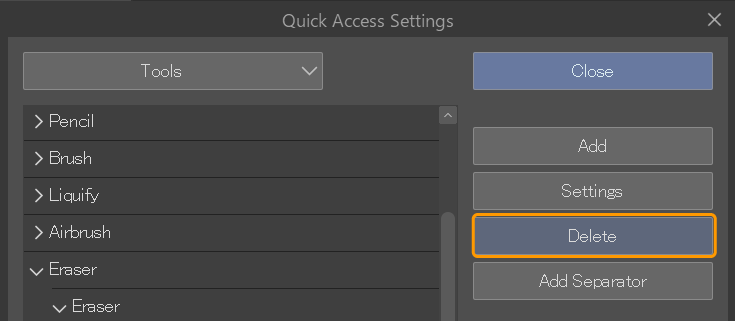
Der Knopf wird aus der Quick-Access-Palette gelöscht.
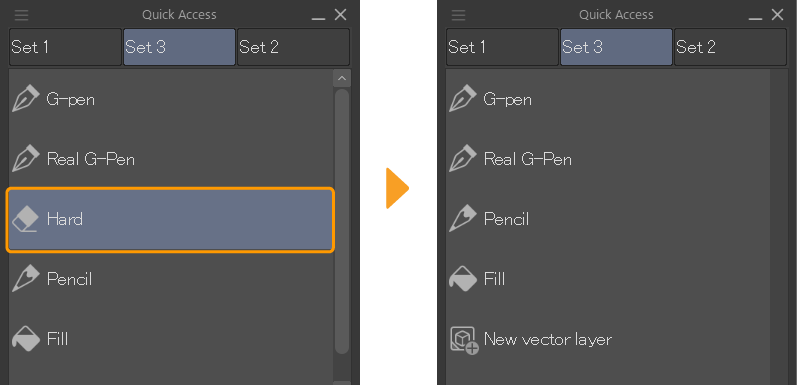
Notiz | ·Du kannst Trennlinien auf die gleiche Weise löschen, indem du den Löschen-Knopf verwendest. ·Du kannst auch Knöpfe löschen, indem du das Kontextmenü für den Knopf anzeigst und auf Löschen tippst. |
Knöpfe verschieben
Öffne das Quick-Access Einstellungen Dialogfeld und ziehe dann die Knöpfe in der Quick-Access Palette per Drag & Drop, um ihre Positionen zu ändern.
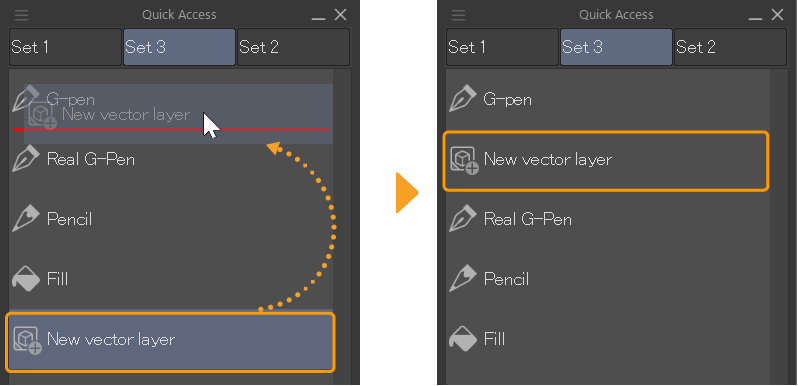
Notiz | Das Ziehen und Ablegen eines Knopfes aus der Quick-Access Palette auf einen Trennstrich erstellt einen neuen Trennstrich und ändert auch die Position des Knopfes. |
Du kannst auch Knöpfe verschieben, ohne das Quick-Access Einstellungen Dialogfeld zu öffnen, indem du sie mit gedrückter Strg-Taste ziehst und ablegst.
Verschieben der Knöpfe in ein anderes Quick-Access-Set
Öffne das Quick-Access Einstellungen Dialogfeld und ziehe dann in der Quick-Access Palette den Knopf in das neue Quick-Access-Set.
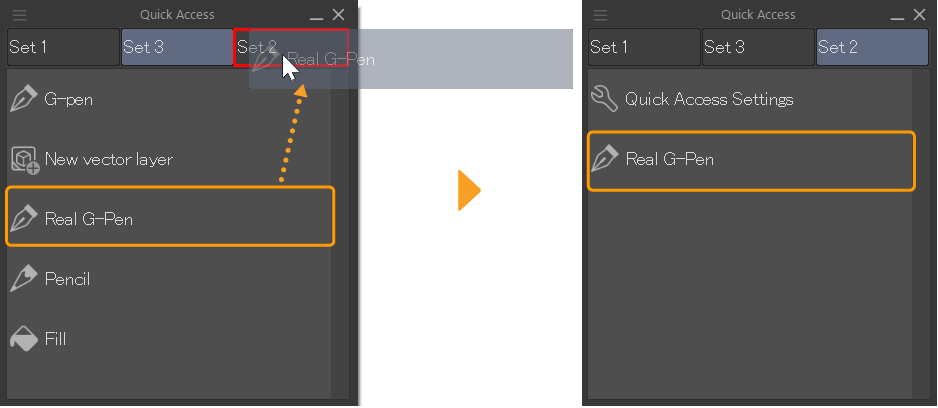
Du kannst auch Knöpfe verschieben, ohne das Quick-Access Einstellungen Dialogfeld zu öffnen, indem du sie mit gedrückter Strg-Taste ziehst und ablegst.