Etikettbedienungen
Ein Etikett ist eine Fläche auf der Zeitleiste-Palette, in der Text eingegeben werden kann. Erstellte Etiketts können beim Bearbeiten als Markierungen verwendet werden oder um Anweisungen zu bestimmten Frames hinzuzufügen. Du kannst auch Kamerabewegungsanweisungen für einen Toei Animation Digital Exposure Sheet eingeben.
Etikettarten
Es gibt verschiedene Arten von Etiketten auf der Zeitleiste-Palette.
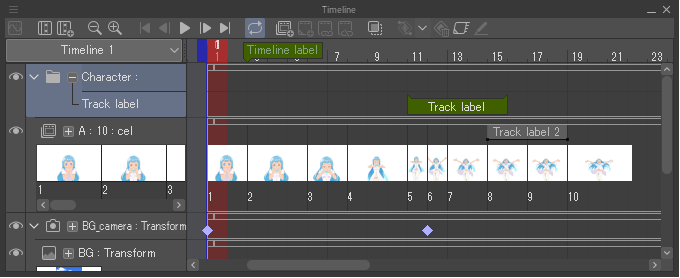
Etikett der Zeitleiste
Du kannst Anweisungen und Notizen für die gesamte Zeitleiste zu einem bestimmten Frame hinzufügen. Sie können das Menü Animation > Frame verschieben > Zum Zeitleistenetikett verwenden, um zu einer bestimmten Zeitleistenbeschriftung zu springen. Du kannst auch Etiketten wie Lesezeichen für häufig verwendete Frames verwenden.
Spuretikett
Du kannst Anweisungen und Notizen für die gesamte Zeitleiste zu einer Spur innerhalb eines bestimmten Frames hinzufügen.
Spuretiketten enthalten Frameetiketten, die für ein einzelnes Frame festgelegt werden können, und Bereichsetiketten, die für mehrere Frames festgelegt werden können. Wenn sie auf die Spur des 2D-Kamera Ordners eingestellt ist, können Kameraanweisungen für Toei Animation Digital Exposure Sheets eingegeben werden.
Zeitleistenetiketten erstellen
Wähle den Frame aus, um eine Beschriftung zur Zeitleiste hinzuzufügen.
Wähle das Menü Animation > Etikett > Zeitleistenetikett erstellen aus. Gib im Dialogfeld Zeitleistenetikett erstellen den Text ein, den du auf der Beschriftung angezeigt haben möchtest, und tippe auf OK.
Das Zeitleistenetikett wird zum ausgewählten Frame hinzugefügt.
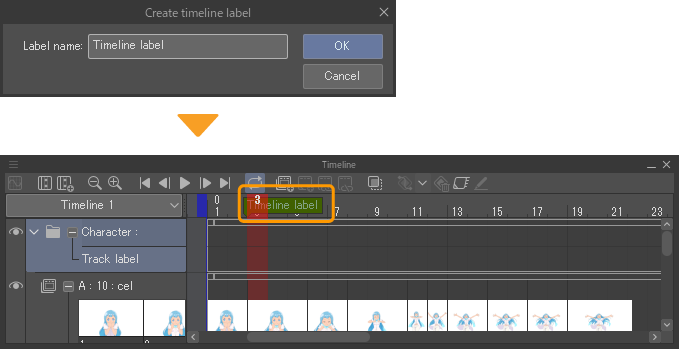
Notiz | Du kannst nicht mehrere Zeitleistenetiketten mit demselben Text auf der Leinwand erstellen. Wenn der gleiche Text verwendet wird, füge bitte Zahlen zu den Etiketts hinzu, damit sie nicht identisch sind. |
Zeitleistenetikette löschen
Wähle den Frame aus, für den du das Zeitleistenetikett in der Zeitleiste-Palette löschen möchtest.
Wähle das Menü Animation > Etikett > Zeitleistenetikett löschen. Das Zeitleistenetikett wird aus dem ausgewählten Frame gelöscht.
Spuretikett erstellen
Wähle die Spuren und Frames, für die du eine Zeitleiste erstellen möchtest aus der Zeitleiste-Palette aus. Tippe auf das Menü Animation > Etikett > Spuretikett erstellen. Gib im Dialogfeld Spuretikett erstellen den Namen des Labels ein, das erscheinen soll.
Wenn du Spuretiketten für mehrere Frames erstellen möchtest, aktiviere den Bereich und gib die Anzahl der Frames ein, auf die du die Etiketten anwenden möchtest.
Tippe auf OK im Dialogfeld Spuretikett erstellen, um eine Spurbeschriftung für den Frame in der ausgewählten Spur zu erstellen.
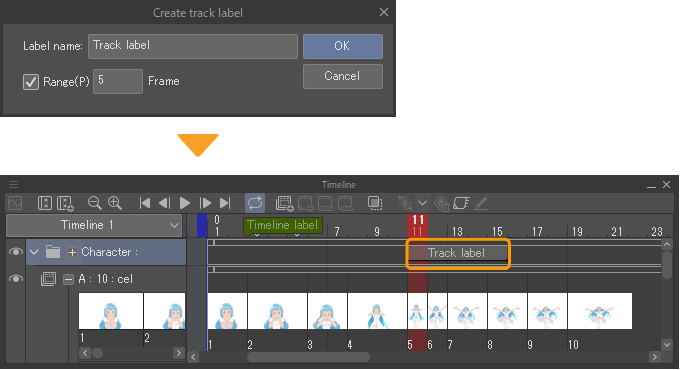
In der Zeitleiste-Palette erstellen
Spuretiketten können auch in der Zeitleiste-Palette erstellt werden.
Tippe auf das + Symbol vor dem Spurnamen, um den Bereich für das Spuretikett zu öffnen. Klicke im Bereich des Spuretiketts mit der rechten Maustaste auf einen Frame, um ein Spuretikett zu erstellen. Drücke bei Tablets lange darauf.
Unter Windows und macOS kannst du mit der rechten Maustaste klicken und über den Spurlabelbereich ziehen, um mehrere Frames auszuwählen und ein Label für einen Bereich zu erstellen.
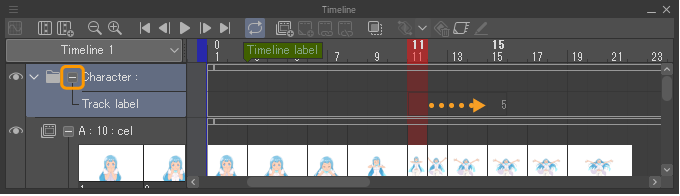
Wenn das Eingabefeld angezeigt wird, gib den Namen des Etiketts ein und tippe auf Eingabe oder eine andere Stelle als das Eingabefeld. Die Spurbezeichnung wird im Spurbezeichnungsbereich erstellt.
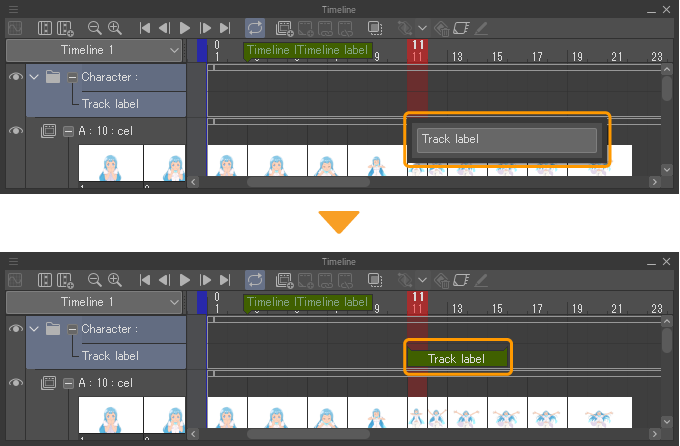
Wenn der Bereich für die Spuretiketten ausgeblendet ist, wird das Spuretikett oben auf der Spur angezeigt. Es kann nicht bearbeitet werden.
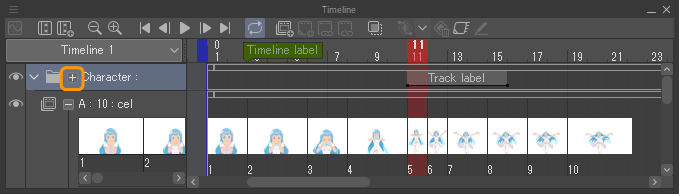
Spuretiketten von 2D-Kamera-Ordnerspuren
Für 2D-Kamera-Ordnerspuren können Kamerabewegungsanweisungen für Toei Animation Digital Exposure Sheets als Etiketten eingegeben werden. Die Informationen, die du eingegeben hast, werden auf das Toei Animation Digital Exposure Sheet übertragen.
Tippe auf das + Symbol vor dem Namen des 2D-Kamera Ordners, um den Bereich für das Spuretikett zu öffnen. Klicke im Bereich des Spuretiketts mit der rechten Maustaste auf einen Frame, um ein Spuretikett zu erstellen. Drücke bei Tablets lange darauf.
Wenn die Liste erscheint, wähle die Arbeitsanweisungen für die Kamera aus. Wenn das ausgewählt ist, schließt sich die Liste und ein Spuretikett wird im Bereich der Spuretiketten erstellt.
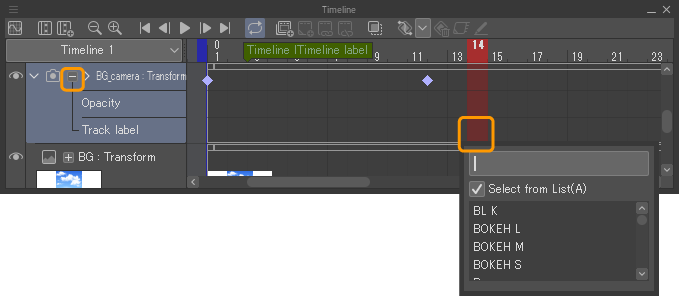
Notiz | Schalte Von Liste auswählen aus, um Text wie ein anderes Spuretikett hinzuzufügen. |
Bereichsetikett erstellen
Wenn du ein Etikett mit Anweisungen für die Arbeit mit der Kamera erstellen möchten, führe eine der folgenden Aktionen durch.
·Halte bei Windows/ macOS die rechte Maustaste gedrückt und ziehe über den Bereich des Spuretiketts, um mehrere Frames auszuwählen. Du kannst Bereichsetiketten erstellen, indem du die Kamera-Arbeitsanweisungen auswählst, die am Ende des Ziehens in der Liste angezeigt werden.
·In Tablets kannst du Spuretiketten mit der Methode in „Spuretikett erstellen“ erstellen. Tippe auf das erstellte Etikett, um die Liste anzuzeigen. Mit dem Entfernen des Textetiketts kannst du die Kameraarbeitsanweisungen aus einer Liste auswählen.
Inbetween-Spuretiketten erstellen
Du kannst auf der Zeitleiste ein Spuretikett erstellen, um einen Zwischen-Frame (Inbetween) anzugeben. Es gibt zwei Arten von Zwischentiteln, die durch die Symbole 〇 und ● gekennzeichnet sind.
Inbetween Spuretikett 〇
Diese Art von Zwischentitel wird mit dem Symbol 〇 gekennzeichnet, wenn sie von „Exposure Sheet“ in eine CSV-Datei exportiert wird.
Um ein Spuretikett in der Palette Zeitleiste zu erstellen, um einen Zwischenframe festzulegen, wähle den Frame und das Etikett aus und verwende dann eine der folgenden Methoden.
·Animation-Menü > Etikett > Inbetween-Spuretiketten erstellen〇.
·Öffne das Kontextmenü auf der Zeitleiste Palette > Inbetween Spuretikett „○“ erstellen.
Inbetween Spuretikett ●
Diese Art von Zwischentitel wird mit dem Symbol ● gekennzeichnet, wenn sie von „Exposure Sheet“ in eine CSV-Datei exportiert wird.
Um ein Spuretikett in der Palette Zeitleiste zu erstellen, um einen Zwischenframe festzulegen, wähle den Frame und das Etikett aus und verwende dann eine der folgenden Methoden.
·Animation-Menü > Etikett > Inbetween Spuretikett „○“ erstellen.
·Öffne das Kontextmenü auf der Zeitleiste Palette > Inbetween Spuretikett „○“ erstellen.
(Windows/ macOS): Inbetween-Spuretiketten in regelmäßigen Abständen erstellen
Unter Windows und macOS kannst du mit einer Kombination aus rechter Maustaste und Tastatureingaben gleichmäßig verteilte Spurbezeichnungen erstellen.
Inbetween Spuretikett 〇
Halte die rechte Maustaste gedrückt und ziehe vom Frame, an dem du ein Inbetween-Spuretikett starten möchtest, zum nächsten Frame, an dem du ein Inbetween-Spuretikett erstellen möchtest. Wenn du die Taste loslässt, wird ein Popup-Menü angezeigt. Drücke Alt + Enter, um ein Inbetween-Spuretikett 〇 an der Position zu erstellen, an der du das Ziehen angefangen hast.
Wenn du noch einmal Alt + Enter drückst, wird ein weiteres Zwischentrack-Label 〇 auf einem Panel mit dem gleichen Abstand wie das erste und zweite Zwischentrack-Label erstellt. Du kannst weiterhin die Tasten Alt + Enter drücken, um weitere Zwischentitel mit demselben Abstand hinzuzufügen.
Inbetween Spuretikett ●
Du kannst gleichmäßig verteilte ●-Inbetween Spuretikette auf die gleiche Weise erstellen wie ein 〇-Inbetween Spuretikett. Zum Erstellen eines Spuretiketts ●, tippe auf Umschalten + Alt + Enter.
Spuretikett ändern
Tippe auf das + Symbol vor dem Spurnamen, um den Bereich für das Spuretikett zu öffnen. Du kannst den Text im Spuretikett bearbeiten, indem du das Spuretikett antippst, das du bearbeiten möchtest. Wenn das Eingabefeld erscheint, gib den Text ein und tippe auf Enter oder irgendwo anders, außerhalb des Eingabefelds, um deine Änderungen anzuwenden.
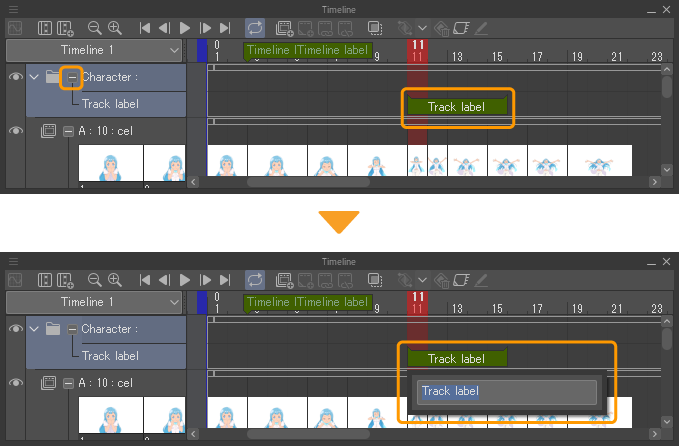
Position eines Spurenetiketts ändern
Tippe auf das + Symbol vor dem Spurnamen, um den Bereich für das Spuretikett zu öffnen. Bewege den Mauszeiger über das gewünschte Spuretikett und ziehe es an die Position, an die du es verschieben möchten.
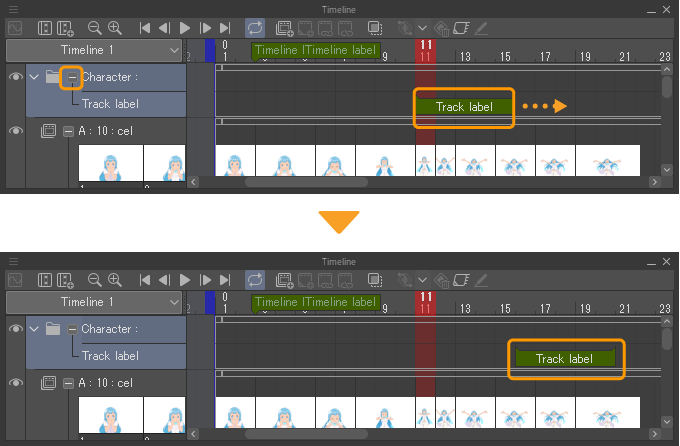
Es kann aber nicht auf andere Spuren verschoben werden.
Bereich eines Spuretiketts ändern
Wenn du für mehrere Frames Bereichsetiketten erstellt hast, kannst du den Frame-Bereich ändern.
Tippe auf das + Symbol vor dem Spurnamen, um den Bereich für das Spuretikett zu öffnen. Richte den Cursor mit dem Rand des Spuretiketts aus, deren Bereich du ändern möchtest, und ziehe nach links oder rechts.
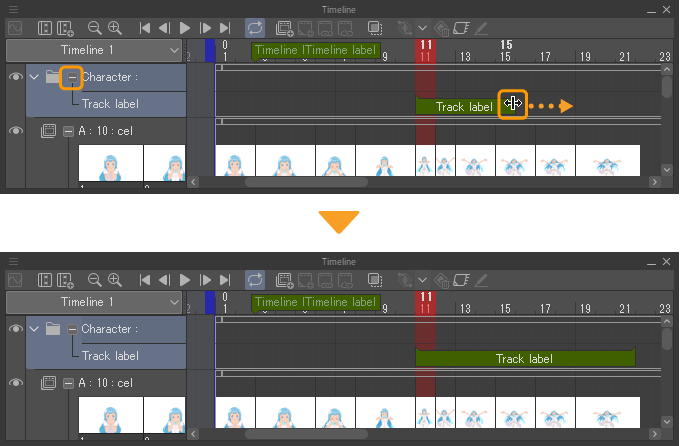
Spuretiketten löschen
Du kannst ein Spuretikett auf eine der folgenden Arten löschen.
·Tippe auf das + Symbol vor dem Spurnamen, um den Bereich für das Spuretikett zu öffnen. Tippe auf das gewünschte Spuretikett, um dir ein Eingabefeld anzeigen zu lassen. Du kannst ein Spuretikett löschen, indem du den Text im Eingabefeld löschst und Enter drückst oder irgendwo anders, außerhalb des Eingabefelds, tippst.
·Wähle den Frame in der Spur aus, der das Spuretikett enthält, das du löschen möchtest. Wähle das Menü Animation > Etikett > Spuretikett löschen.
·Wähle den Frame in der Spur aus, der das Spuretikett enthält, das du löschen möchtest.Öffne das Kontextmenü auf der Zeitleiste Palette > Spuretikett löschen.