Animation überprüfen
Du kannst die Animation auf der Leinwand überprüfen. Zusätzlich zur normalen Wiedergabe kannst du auch mit Tastenbefehlen zwischen den Cels wechseln.
Celbewegung durch Tastenbefehle prüfen
Wähle ein Cel aus der Ebene-Palette oder der Zeitleiste-Palette aus und tippe auf das Menü Animation > Cels einblenden > Celbewegung mit Tastenbefehl prüfen, um das Dialogfeld zur Celbewegung mit Tastenbefehl prüfen zu öffnen.
Während das Dialogfeld zur Celbewegung mit Tastenbefehl prüfen angezeigt wird, kannst du die Tasten auf deiner Tastatur verwenden, um die Cel-Anzeige umzuschalten.
·Wenn die Anzeige des Leuchttischs aktiviert ist und mehrere Leuchttisch-Ebenen in der Cel-Palette registriert sind, wechselt die Cel-Anzeige basierend auf der Leuchttisch-Ebene in der Cel-Palette.
·Wenn die Anzeige des Leuchttischs deaktiviert ist, wechselt die Cel-Anzeige basierend auf der Reihenfolge der Ebenen im Animationsordner in der Ebene-Palette.
Infos zu verfügbaren Tasten und Bedienung findest du unter „Mit Tasten navigieren“. Du kannst auch die Celbewegung mit Tastenbefehl prüfen einstellen, um die Bewegung von Cels mit Hilfe von Tasten zur Anpassung der Cel-Anzeige zu überprüfen, usw.
Um die Tastenbedienung zu beenden, tippe auf Schließen im Dialogfeld Celbewegung mit Tastenbefehl prüfen.
Notiz | ·Wenn mehrere Cels in der Ebene-Palette ausgewählt sind, werden nur die ausgewählten Cels umgeschaltet. ·Wenn Celbewegung mit Tastenbefehl prüfen über eine Tastenkombination aktiviert ist, können einige Tastenoperationen unterschiedlich sein. Folge den Anweisungen in der angezeigten Meldung. |
Mit Tasten navigieren
Die Anzeigemethode für das Cel variiert je nach Taste.
Numerische Tasten
Drücke 1, um das unterste Cel im ausgewählten Animationsordner anzuzeigen. Du kannst andere Cels mit den anderen Nummern-Tasten anzeigen, wobei höhere Zahlen höheren Ebenen entsprechen.
Funktionstasten
Drücke F1, um das unterste Cel im ausgewählten Animationsordner anzuzeigen. Du kannst mit den anderen Funktionstasten andere Cels anzeigen, wobei höhere Zahlen höheren Ebenen entsprechen.
Cursor-Tasten
Drücke die Pfeiltasten, um dich durch die Cels im ausgewählten Animationsordner zu navigieren.
·Halte den Pfeil nach oben gedrückt, um dich von unten nach oben durch die Rollen zu bewegen. Wenn du die Taste loslässt, wird die Leinwand die ausgewählte Ebene in der Ebene-Palette anzeigen.
·Halte den linken Pfeil gedrückt, um dich von oben nach unten durch die Rollen zu bewegen. Wenn du die Taste loslässt, wird die Leinwand die ausgewählte Ebene in der Ebene-Palette anzeigen.
·Halte die rechte Pfeiltaste gedrückt, um dich von unten nach oben durch die Rollen zu bewegen. Wenn du die Taste loslässt, wird auf der Leinwand weiterhin das letzte Cel angezeigt.
·Halte den Pfeil nach unten gedrückt, um dich von oben nach unten durch die Rollen zu bewegen. Wenn du die Taste loslässt, wird auf der Leinwand weiterhin das letzte Cel angezeigt.
Edge-Tastatur (Tablet)
Drücke T1, um den unteren Frame im ausgewählten Animationsordner anzuzeigen. Du kannst mit den anderen Tasten andere Cels anzeigen, wobei höhere Zahlen höheren Ebenen entsprechen.
Celbewegung durch Tastenbefehle prüfen
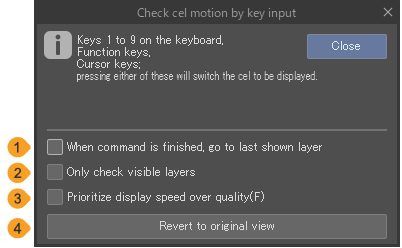
1 Nach Abschluss des Befehls zur zuletzt angezeigten Ebene zurückgehen
Wenn das aktiv ist, wird auch nach dem Klicken auf Schließen für das Dialogfeld Celbewegung mit Tastenbefehl prüfen das ausgewählte Cel weiterhin angezeigt.
2 Nur für eingeblendete Ebenen ausführen
Wenn das aktiviert ist, bewegt sich die Tastenbedienung nur zwischen sichtbaren Cels. Versteckte Cels werden nicht angezeigt.
3 Anzeigegeschwindigkeit über Qualität priorisieren
Wenn das ausgewählt ist, verbessert sich die Geschwindigkeit, wenn du mit der Tastenbedienung zwischen den Cels wechselst. Die Anzeigequalität des Bildes auf der Leinwand wird jedoch niedriger sein.
4 Zur ursprünglichen Ansicht zurücksetzen
Tippe, um zum Cel (derzeit ausgewähltes Cel) zurückzukehren, das zuerst angezeigt wurde.
Umliegende Cels mit Tastenbefehl prüfen
Wähle ein Cel aus der Ebene-Palette oder der Zeitleiste-Palette aus und tippe dann auf das Menü Animation > Cels einblenden > Umliegende Cels mit Tastenbefehl prüfen, um das Dialogfeld Umliegende Cels mit Tastenbefehl prüfen zu öffnen.
Während des angezeigten Dialogfelds Umliegende Cels mit Tastenbefehl prüfen kannst du die Tasten auf deiner Tastatur verwenden, um die Anzeige der Cels umzuschalten.
·Wenn die Anzeige des Leuchttischs aktiviert ist und mehrere Leuchttisch-Ebenen in der Cel-Palette registriert sind, wechselt die Cel-Anzeige basierend auf der Leuchttisch-Ebene in der Cel-Palette.
·Wenn die Anzeige des Leuchttischs deaktiviert ist, wechselt die Cel-Anzeige basierend auf der Reihenfolge der Ebenen im Animationsordner in der Ebene-Palette.
Infos zu verfügbaren Tasten und Bedienung findest du unter „Mit Tasten navigieren“.
Du kannst auch das Dialogfeld Umliegende Cels mit Tastenbefehl prüfen durch Tastatureingabe einstellen, um die Verschiebung der Cels mithilfe von Tasten zur Anpassung der Cel-Anzeige usw. zu überprüfen. Die Einstellungen im Dialogfeld Umliegende Cels mit Tastenbefehl prüfen sind die gleichen wie die im Dialogfeld Celbewegung mit Tastenbefehl prüfen.
Um die tastenbasierte Bedienung zu beenden, tippe auf Schließen im Dialogfeld Umliegende Cels mit Tastenbefehl prüfen.
Notiz | ·Wenn mehrere Cels in der Ebene-Palette ausgewählt sind, werden nur die ausgewählten Cels umgeschaltet. ·Wenn Celbewegung mit Tastenbefehl prüfen über eine Tastenkombination aktiviert ist, können einige Tastenoperationen unterschiedlich sein. Folge den Anweisungen in der angezeigten Meldung. |
Mit Tasten navigieren
Die Anzeigemethode für das Cel variiert je nach Taste.
Numerische Tasten
Du kannst numerische Tasten verwenden, um vier Cels auf jeder Seite des ausgewählten Cels in der Ebene-Palette zu sehen.
·Verwende die Zahlen-Tasten 4 bis 1, um die Cels unter dem ausgewählten Cel anzuzeigen. Kleinere Zahlen werden zu niedrigeren Cels überspringen.
·Benutze die Zahlen-Tasten 6 bis 9, um Cels über dem ausgewählten Cel anzuzeigen. Größere Zahlen werden zu höheren Cels überspringen.
·Drücke 5, um das ausgewählte Cel anzuzeigen.
Funktionstasten
Du kannst die Funktionstasten verwenden, um vier Cels auf jeder Seite des ausgewählten Cels in der Ebene-Palette zu sehen.
·Verwende die F4 bis F1-Tasten, um Cels unter dem ausgewählten Cel anzuzeigen. Kleinere Zahlen werden zu niedrigeren Cels überspringen.
·Verwende die Tasten F6 bis F9, um Cels über dem ausgewählten Cel anzuzeigen. Größere Zahlen werden zu höheren Cels überspringen.
·Drücke F5, um das ausgewählte Cel anzuzeigen.
Cursor-Tasten
Drücke die Pfeiltasten, um dich durch die Cels im ausgewählten Animationsordner zu navigieren.
·Halte den Pfeil nach oben (↑) gedrückt, um durch die Cela von unten nach oben zu navigieren. Wenn du die Taste loslässt, wird die Leinwand die ausgewählte Ebene in der Ebene-Palette anzeigen.
·Halte den Pfeil nach unten (↓) gedrückt, um durch die Cels von oben nach unten zu navigieren. Wenn du die Taste loslässt, wird die Leinwand die ausgewählte Ebene in der Ebene-Palette anzeigen.
·Halte den rechten Pfeil (→) gedrückt, um durch die Cels von unten nach oben zu navigieren. Wenn du die Taste loslässt, wird auf der Leinwand weiterhin das letzte Cel angezeigt.
·Halte den Pfeil nach unten (↓) gedrückt, um durch die Cels von oben nach unten zu navigieren. Wenn du die Taste loslässt, wird auf der Leinwand weiterhin das letzte Cel angezeigt.
Edge-Tastatur (Tablet)
Durch Drücken der Randtastatur kannst du vier Cels auf jeder Seite des ausgewählten Cels in der Ebene-Palette sehen.
·Verwende die Nummerntasten T4 bis T1, um Cels unter dem ausgewählten Cel anzuzeigen. Kleinere Zahlen werden zu niedrigeren Cels überspringen.
·Verwende die Zahlen-Tasten T6 bis T9, um Cels über dem ausgewählten Cel anzuzeigen. Größere Zahlen werden zu höheren Cels überspringen.
·Drücke T5, um das ausgewählte Cel anzuzeigen.
Abspielen/Anhalten
Führe eine der folgenden Bedienungen aus, um die Animation auf der Leinwand abzuspielen.
·Tippe Abspielen/Anhalten in der Zeitleiste-Palette an.
·Wähle das Menü Animation > Abspielen/Anhalten aus.
Um die Wiedergabe zu stoppen, führe die gleiche Vorgehensweise erneut aus. Die Animation kann auch gestoppt werden, indem man Esc drückt oder während der Wiedergabe auf eine andere Palette als die Zeitleiste-Palette tippt.
Notiz | Wenn eine Animation abgespielt wird, werden die abgespielten Frames zwischengespeichert. Dadurch kann die Animation bei der nächsten Wiedergabe schneller zwischengespeichert werden. Der vorherige Wiedergabecache wird jedoch verworfen, wenn die Leinwand oder die Zeitleiste-Palette bearbeitet wird. |
Audio-Scrubbing
Du kannst das Audio-Scrubbing im Menü Animation > Audio-Scrubbing aktivieren oder deaktivieren.
Mit dem Audio-Scrubbing kannst du überprüfen, ob die animierten Bilder mit dem Ton übereinstimmen. Wenn das Audio-Scrubbing aktiviert ist, kannst du den Ton mit den folgenden Methoden überprüfen.
·Wähle einen Frame auf der Zeitleiste aus und spiele den Ton ab, der mit dem ausgewählten Frame verbunden ist. Du kannst den Ton überprüfen, auch wenn du einen Frame auswählst, der nicht in einer Tonspur ist.
·Ziehe die Markierung auf der Zeitleiste zwischen mehreren Bildern, um den Ton für diese Bilder abzuspielen.
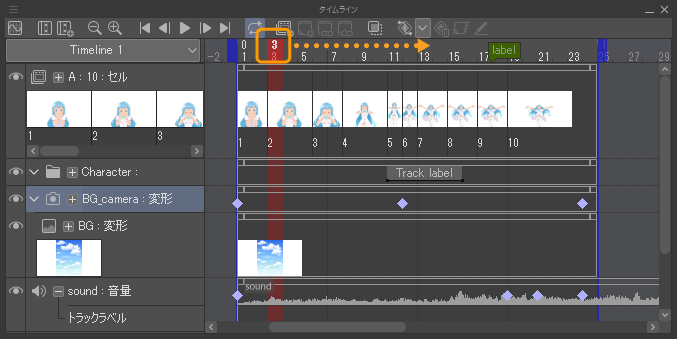
Du kannst die Audiowiedergabe jederzeit ausschalten, indem du sie im Menü Animation > Audio-Scrubbing etc. deaktivierst.
Wiedergabeeinstellungen
Wenn du eine Animation auf der Leinwand abspielst, kannst du die Wiedergabemethode entsprechend deinen Bedürfnissen einstellen.
In Echtzeit abspielen
Wähle das Menü Animation > Wiedergabeeinstellungen > In Echtzeit abspielen, um die Animation entsprechend der Framerate abzuspielen. Da die Wiedergabe gemäß der festgelegten Zeit priorisiert wird, kann es während der Wiedergabe zu Drop-Frames kommen, bei denen nicht alle Cels abgespielt werden können.
Alle Frames abspielen
Wähle das Menü Animation > Wiedergabeeinstellungen > Alle Frames abspielen, um die Animation abzuspielen und dabei die Anzeige jedes Frames zu priorisieren. Da jedoch die Priorität darauf liegt, alle Frames anzuzeigen, kann die Animation langsamer als die tatsächliche Wiedergabegeschwindigkeit abgespielt werden.
Wenn Alle Frames abspielen aktiviert ist, werden die in der Zeitleiste-Palette festgelegten Tonspuren nicht abgespielt. Um Audiodateien abzuspielen, tippe auf In Echtzeit abspielen.
In Schleife abspielen
So aktivierst du die Wiederholungswiedergabe. Beim Abspielen der Animation kehrt die Wiedergabe nach Erreichen des letzten Frames zum ersten Frame zurück.
·Tippe auf In Schleife abspielen in der Zeitleiste-Palette.
·Wähle das Menü Animation > Wiedergabeeinstellungen > In Schleife abspielen aus.
Um die Wiedergabe zu stoppen, führe die gleiche Vorgehensweise erneut aus.
2D-Kamera rendern
Wähle im Menü Animation die Option Wiedergabeeinstellungen aus, um die Animation mit den in den Einstellungen der 2D-Kamera festgelegten Kameraeinstellungen wiederzugeben.
Rendern vor Wiedergabebeginn
Wähle das Menü Animation > Wiedergabeeinstellungen > Rendern vor Wiedergabebeginn aus, um den Wiedergabebereich der Animation vor der Wiedergabe zu rendern.
Dies vermeidet Probleme, bei denen die Wiedergabe aufgrund der Zeit, die zum Laden der Animation benötigt wird, verzögert wird. Jedoch bedeutet das Rendern vor dem Abspielen der Animation, dass es zu einer Verzögerung kommen kann, bevor die Wiedergabe beginnt.
Qualität bevorzugen
Tippe auf das Menü Animation > Wiedergabeeinstellungen > Schnelligkeit bevorzugen, um die Animation abzuspielen und dabei die Geschwindigkeit und Qualität der Animation zu priorisieren. Wenn die Leinwand eine hohe Auflösung hat, wird die Auflösung automatisch reduziert, wenn die Animation abgespielt wird, um die Wiedergabegeschwindigkeit zu verbessern.
Beim Abspielen der Animation wird ein Zwischenspeicher mit Bildern in einer Größe angelegt, die in etwa dem Maßstab der Leinwand entspricht. Wenn bei Schnelligkeit bevorzugen die Skala während der Wiedergabe geändert wird, wird der Cache entsprechend der Skala verworfen. Bei Qualität bevorzugen bleibt der Cache der vorherigen Skala erhalten, auch wenn die Skala während der Wiedergabe geändert wird.
Wiedergabe fps anzeigen
Wähle im Menü Ansicht die Option Wiedergabe fps anzeigen aus, um die Framerate anzuzeigen, wenn du eine Animation in der Leinwand abspielst.