Mehrseitige Projekte exportieren
Du kannst mehrseitige Projekte exportieren und festlegen, welche Arten von Ebenen enthalten sein sollen. Du kannst auch „Stapelverarbeitung exportieren“ verwenden, um Exporteinstellungen auf mehrere Seiten anzuwenden.
Stapelverarbeitung exportieren
Du kannst „Stapelverarbeitung exportieren“ benutzen, um mehrseitige Projekte, die in CLIP STUDIO PAINT erstellt wurden, als eine einzige Datei zu speichern.
Die exportierbaren Dateiformate sind BMP, JPEG, PNG, WebP, TIFF, Targa, Adobe Photoshop-Dokument (Erweiterung: psd), Adobe Großes Photoshop-Dokument (Erweiterung: psb), PDF-Format (Erweiterung: pdf).
1Wähle Datei Menü > Mehrere Seiten exportieren > Stapelverarbeitung exportieren aus.
2Wenn das Stapelverarbeitung exportieren Dialogfeld angezeigt wird, gebe Ordner exportieren, das Dateiformat und den Seitenumfang an und tippe dann auf OK.
3Das Exporteinstellungen Dialogfeld kann erscheinen, dort kannst du die Exporteinstellungen einstellen.
Wenn das Exporteinstellungen Dialogfeld nach dem Stapelverarbeitung exportieren Dialogfeld angezeigt wird, wird das Exportvorschau Dialogfeld nicht angezeigt. Du wirst die Exportreichweite auch nicht festzulegen können.
4Tippe im Exporteinstellungen Dialogfeld auf OK. Die Datei wird in den angegebenen Ordner exportiert.
Windows/macOS-Benutzer können die Bilder im Ordner, der im Stapelverarbeitung exportieren Dialogfeld angegeben ist sehen. iPad-Nutzer werden die Dateien-App sehen. Wähle den Speicherort aus und tippe dann auf Speichern. Android-Nutzer sehen beim Exportieren das Symbol „File Picker Dialog“.
Die Einstellungen der Stapelverarbeitung exportieren sind wie folgt:
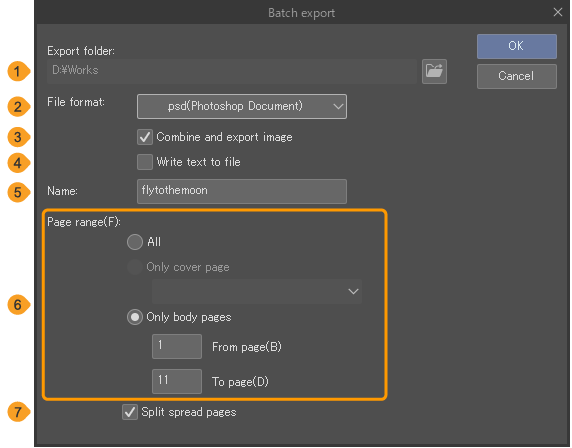
1 Ordner exportieren (Windows/macOS)
Tippe auf Durchsuchen (das Ordnersymbol), um den Exportordner anzugeben.
2 Dateiformat
3 Kombinieren und Bild exportieren
Diese Option steht zur Verfügung, wenn du dich dafür entscheidest, das Dokument als Adobe Photoshop-Dokument oder als Großes Photoshop-Dokument zu exportieren. Schalte es ein, um Ebenen beim Export zusammenzuführen.
4 Text in Datei ausgeben
Schalte dies ein, um den Text in Sprechblasen- und Textebenen als kombinierte Textdatei (Erweiterung: txt) zu exportieren. Versteckte Ebenen mit Text werden nicht in die Textdatei aufgenommen. Der Dateiname wird der sein, der unter Name eingegeben wurde, mit "_export" am Ende.
Überprüfe den Storyeditor, um zu sehen, in welcher Reihenfolge der Text für die Textdatei exportiert wird.
5 Name
Exportierte Dateien werden mit dem hier eingegebenen Namen und fortlaufenden Nummern benannt. Dieser Name wird auch als Name des neuen Ordners verwendet.
6 Seitenumfang
Seitenumfangsoptionen sind Alle, Nur Deckblatt und Nur Textseiten. Durch die Auswahl von Nur Deckblatt oder Nur Textseiten kannst du einen spezifischen Seitenbereich zum Exportieren auswählen.
Wenn du Seiten im Seiten-Manager auswählst, bevor du versuchst, Dateien zu exportieren, wird die Auswahl in der Nur Textseiten Option vorausgewählt sein.
7 Doppelseite separat exportieren
Schalte dies ein, um die Doppelseiten beim Exportieren in zwei separate Dateien aufzuteilen. Wenn du Kombinieren und Bild exportieren deaktiviert hast, kannst du diese Option nicht auswählen.
PDF-Format
Du kannst dein Projekt im PDF-Format (Erweiterung: .pdf) exportieren, indem du auf Datei > Mehrere Seiten exportieren > .pdf (PDF-Format) klickst. Die Methode und Einstellungen sind identisch zu Stapelverarbeitung exportieren.
Beim Exportieren einer PDF-Datei passe die Einstellungen im Stapelverarbeitung exportieren Dialogfeld an, tippe dann auf OK und um das PDF Exporteinstellungen Dialogfeld anzuzeigen.
Im PDF-Exporteinstellungen Dialogfeld kannst du festlegen, welche Informationen exportiert werden sollen und wie die Datei komprimiert wird. Tippe auf OK, um die PDF-Datei zu exportieren. Der Dateiname wird der sein, der unter Name im Stapelverarbeitung exportieren Dialogfelds eingegeben wurde.
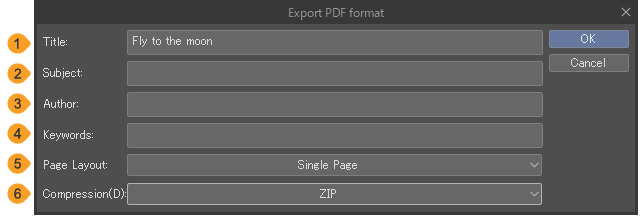
1 Titel
2 Untertitel
3 Autor
4 Stichwort
5 Seiten-Layout
Du kannst auswählen, wie die Seiten in Acrobat Reader oder anderen PDF-Readern angezeigt werden. Die Optionen sind Einzelne Seite, Einzelne Seite, fortlaufend, Zwei Seiten und Zwei Seiten, fortlaufend.
6 Komprimierung
Die PDF-Komprimierungsoptionen sind ZIP, JPEG (Maximum), JPEG (Hoch), JPEG (Mittel) und JPEG (Gering). ZIP bietet eine geringere Komprimierung, ermöglicht es dir jedoch, in hoher Qualität zu exportieren.JPEG bietet vier Stufen der Bildqualität.JPEG (Maximum) priorisiert die Bildqualität und JPEG (Gering) priorisiert die Beibehaltung einer kleinen Dateigröße. Dadurch wird die Dateigröße verkleinert, was die Bildqualität verringert.
3D-Vorschau für Bindung
Du kannst eine Vorschau deiner Kunstwerke in 3D anzeigen, indem du zu Datei > Mehrere Seiten exportieren > 3D-Vorschau für Bindung gehst.
Du kannst auch auf das Symbol für die 3D-Vorschau für Bindung im Seiten-Manager tippen, um das Dialogfeld aufzurufen.
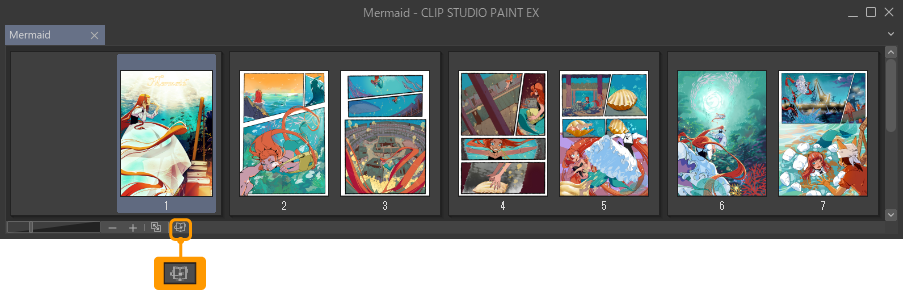
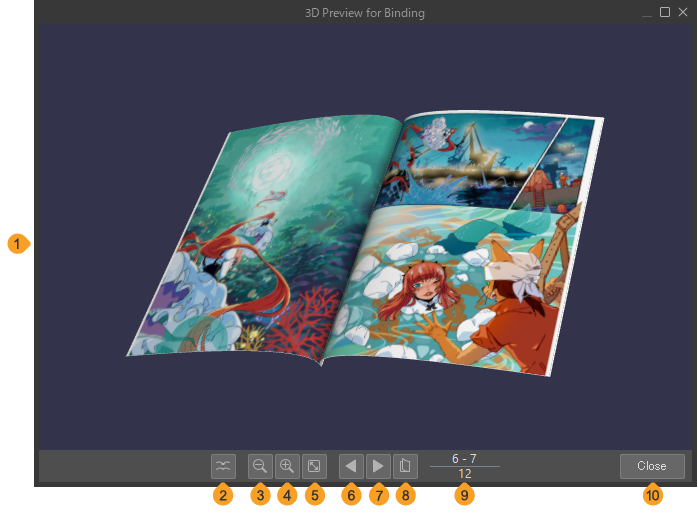
1 Vorschau-Fenster
Dieses Fenster zeigt die gebundene Vorschau. Du kannst mit der Maus oder durch Berührungsgesten die anzeige des gebundenen Buchs ändern.
Umblätteren | Tippe links oder rechts, auf die Ränder der Seite. |
Winkel ändern | Halte und ziehe innerhalb des Vorschaufensters. Streiche mit deinem Finger, wenn du Touch verwendest. Du kannst den Stift für diesen Befehl nicht verwenden. |
Öffnen/Schließen Vorschau | Doppeltippe auf das Buch, um es zu öffnen oder schließen. |
Einzoomen/Auszoomen | Du kannst auch mit dem Mausrad scrollen. Du kannst nicht mit Touch-Befehlen oder mit deinem Stift zoomen. Bitte benutze die Tasten in der 3D-Vorschau für Bindung. |
2 Heftstich/Seitenstichbindung
Tippe, um die Bindungs-Vorschau zwischen Heftstich und Seitenstich zu ändern.
3 Auszoomen
4 Hineinzoomen
5 Zoom zurücksetzen
6 Gehe eine Seite vor (Linksbündig: Gehe eine Seite zurück)
7 Gehe eine Seite zurück (Linksbündig: Gehe eine Seite vor)
8 Öffnen/Schließen
Öffnet/schließt die gebundene Vorschau. Dies setzt das Beispiel auf die Standardgröße zurück.
9 Seitenzahl
Die Zahl der aktuellen Seite wird oben angezeigt. Die Gesamtanzahl der Seiten wird unten angezeigt. Du kannst eine andere Seitenzahl eingeben, um zu dieser Seite zu wechseln.
10 Schließen
Notiz | Du kannst die 3D-Vorschau für Bindung nicht verwenden, wenn du Webtoon als Projekttyp ausgewählt hast. |
Fanzine-Druckdaten
Du kannst deinen Comic vorbereiten, um ihn an einen Fanzine-Druckanbieter zu schicken. Du kannst Dateien als Photoshop-Dokument (Erweiterung: psd) exportieren. Die Kommentare jeder Seite werden ebenfalls exportiert.
1Gehe zu Datei > Mehrere Seiten exportieren > Fanzine-Druckdaten exportieren.
Wenn es ein Problem mit den Daten gibt, wird eine Fehlermeldung angezeigt und deine Daten werden möglicherweise nicht richtig exportiert. Weitere Informationen über Fehlermeldungen und wie man sie behebt findest du unter „Fehlermeldungen“.
Du kannst auch den Seiten-Manager ändern, um Buchbindungsliste einblenden und unter Bestätigen nach Problemen zu suchen.
2Wenn das Fanzine-Druckdaten exportieren Dialogfeld angezeigt wird, gib die Einstellungen ein und tippe auf OK.
Die Einstellungen aus dem Neu Dialogfeld und dem Werkgrundeinstellungen ändern Dialogfeld werden hier angezeigt.
3Die 3D-Vorschau der Bindung wird angezeigt, damit du sehen kannst, wie sie gebunden aussehen wird. Tippe auf 3D-Vorschau für Bindung, um es auszuprobieren.
Wähle Export ohne 3D-Vorschau, um nur die Dateien zu exportieren.Überspringe bis Schritt 5.
4Überprüfe die Vorschau des fertigen Produkts in der 3D-Vorschau für Bindung. Wenn alles Gut aussieht, tippe auf Ausgabe.
5Was du nach der Konvertierung der Daten machst, hängt von deinem Betriebssystem ab.
·Windows/macOS-Nutzer können den Exportdaten prüfen Button tippen um CLIP STUDIO zu öffnen, wo die Daten überprüft werden können.
·iPad-Nutzer werden die Dateien-App sehen. Wähle den Speicherordner aus und tippe dann auf Speichern. Öffne den ausgewählten Ordner, um die exportierten Fanzine-Druckdaten zu überprüfen.
·Android-Nutzer sehen beim Exportieren das Symbol „File Picker Dialog“. Überprüfe, ob die Daten korrekt exportiert wurden.
Die Einstellungen des Fanzine-Druckdaten exportieren Dialogfelds sind wie folgt:
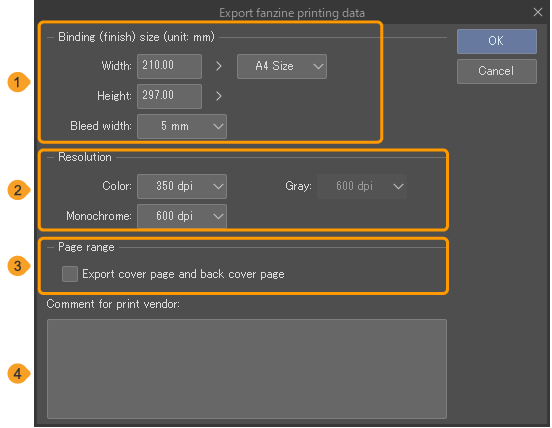
1 Bindungsgröße (vollendet)
Du kannst Breite und Höhe einstellen. Du kannst auch Größen aus dem Dropdown-Menü auswählen. Die Daten für den Druck des Fanzines werden in der hier angegebenen Größe sein. Das Ändern der Größe wirkt sich auf die Größe der Bilder aus, wenn Daten für den Druck von Fanzines exportiert werden. Du kannst die Beschnittbreite auch hier ändern.
(22) Auflösung
Du kannst die Auflösung jeder Ausdrucksfarbe festlegen.
3 Seitenumfang
Wenn Deckblatt und die Rückseite exportieren aktiviert ist, werden auch das Cover (innen) und die Rückseite (innen) exportiert.
4 Kommentar für Druckerei
Gebe hier Kommentare für die Druckerei ein. Die Kommentare werden in einer Textdatei zusammen mit den Daten für den Druckanbieter gespeichert.
Öffne die exportierten Daten
Windows/macOS
Gehe zu Datei > Mehrere Seiten exportieren > Exportziel für Fanzine-Druckdaten öffnen, um den Ordner zu öffnen, in den die Daten exportiert wurden.
iPad
Die Dateien werden im Ordner sein, den du beim Export aus der Dateien-App ausgewählt hast.
Android
Öffne die Dateien-App auf deinem Gerät. Die Dateien befinden sich in dem „File Picker Dialog“ Ordner, den du beim Exportieren ausgewählt hast.
Fehlermeldungen
Nachricht | Lösung |
|---|---|
Schalte die Beschnittgröße ein und lege die Größe des Beschnittumriss fest. | Freistellmarkierungen oder innerer Rahmen wurden nicht festgelegt und die Daten können nicht zum Drucken exportiert werden. Verwende das Story Menü > Werkgrundeinstellungen ändern Dialogfeld, um die Einstellungen zu ändern oder die Datei durch Stapelverarbeitung exportieren zu exportieren. |
Die Beschnittbreite wird üblicherweise zwischen 3,0 mm und 5,0 mm festgelegt. | Die Beschnittbreite ist auf einen Wert eingestellt, der normalerweise nicht von Druckereien für Fanzines verwendet wird. Passe die Einstellung für die Beschnittbreite im Story Menü > Werkgrundeinstellungen ändern Dialogfeld nach Bedarf an. |
Bitte Nummerierung oder versteckte Nummerierung einschalten und Nummerierung einzustellen. | Das Projekt hat keine Seitenzahlen. Bitte stelle die Seitenzahlen mit dem Story Menü > Werkgrundeinstellungen ändern ein. |
Bitte lege die Startnummer der Seitenzahlen auf 1 fest. | Die Startnummer der Seitenzahlen ist nicht 1. Passe die Seitenstartnummer mit dem Story Menü > Werkgrundeinstellungen ändern bei Bedarf an. |
Einstellung für Deckblatt einschalten und Deckblatt zur Verfügung stellen | Das bedeutet, dass nichts als Cover festgelegt ist. Füge ein Cover hinzu, wie im Werkgrundeinstellungen ändern Dialogfeld beschrieben. Wenn du nur die Textseiten exportieren möchtest, nutze Stapelverarbeitung exportieren. |
Jede der folgenden Bindungsgrößen (vollendet) werden generell empfohlen. | Nicht auf eine reguläre Bindungsgröße (vollendet) eingestellt. Wenn nötig, passe es im Werkgrundeinstellungen ändern Dialogfeld auf die empfohlene Größe an. |
Eine Seitenzahl wird in der Regel benötigt. Schalte die Seitenzahl-Einstellung ein. | Das Projekt hat keine Seitenzahlen. Bitte stelle die Seitenzahlen mit dem Story Menü > Werkgrundeinstellungen ändern ein. |
Das Manuskript enthält Farbexporteinstellungen im Text. | Es gibt Textseiten, bei denen die Allgemeine Ausdrucksfarbe auf Farbe eingestellt ist. Passe die Ausdrucksfarbeinstellungen bei Bedarf im Werkgrundeinstellungen ändern oder Seitengrundeinstellungen ändern Dialogfeld an. |
Für eine einzelne Grundausdrucksfarbe sind mehrere Auflösungen festgelegt. Beim Export mit erhöhter und gesenkter Größe, kann es zum Moire-Effekt kommen. | Seiten mit derselben Allgemeine Ausdrucksfarbe haben unterschiedliche Auflösungs Einstellungen.Ändere die Auflösung so, dass sie für jede Allgemeine Ausdrucksfarbe des Story Menüs in den Werkgrundeinstellungen ändern oder Seitengrundeinstellungen ändern Dialogfeldern gleich ist. |
EPUB-Daten
Projekte, die für E-Books erstellt wurden, können als EPUB-Daten exportiert werden. Du kannst auch EPUB-Daten exportieren, um sie für Kindle zu nutzen.
Exporteinstellungen für EPUB-Daten
Gehe zu Datei > Mehrere Seiten exportieren > Einstellungen für EPUB-Daten exportieren, um den Dialogfeld aufzurufen, in dem du die Ausgabegröße und -qualität einstellen kannst.
1 Ausgabegröße
Wähle die gewünschte Ausgabegröße aus dem Dropdown-Menü aus. Ein größerer Wert ist besser für die Anzeige auf hochauflösenden Geräten, erhöht aber auch die Dateigröße.
2 Breite/Höhe
Gebe Werte für die Breite und Höhe des Ausgabebildes ein. Gebe die kürzere Seite als Breite und die längere Seite als Höhe ein, unabhängig davon, wie dein Endprodukt gebunden wird.
3 Qualität
Du kannst zwischen zehn verschiedenen Qualitätsstufen für deine EPUB-Daten wählen. Ein größerer Wert verbessert zwar die Bildqualität, erhöht aber auch die Dateigröße.
4 Raster nicht in Graustufen umwandeln
Schalte dies ein, um die Halbtonpunkte in deinen EPUB-Daten intakt zu halten. Beachte bitte, dass je nach Umgebung, in der diese Daten angezeigt werden, es zu Moiré-Mustern kommen kann.
EPUB Daten exportieren
Wähle das Datei Menü > Mehrere Seiten exportieren > EPUB-Daten exportieren aus. Stelle den Titel, den Autor, die Metatags usw. in diesem Dialogfeld ein und tippe dann auf OK, um die EPUB-Daten zu exportieren.
·Windows/macOS-Benutzer können auf den Exportierte Daten überprüfen Button tippen um CLIP STUDIO zu öffnen, wo du die EPUB-Daten überprüfen kannst. Gehe zu Datei > Mehrere Seiten exportieren > Exportziel für EPUB Daten öffnen, um den Ordner zu öffnen, in dem die Daten exportiert wurden.
·iPad/iPhone-Nutzer werden die Dateien-App sehen. Wähle einen Speicherordner aus und tippe dann auf Speichern. Die Dateien werden im Ordner sein, den du beim Export aus der Dateien-App ausgewählt hast.
·Android-Nutzer sehen beim Exportieren das Symbol „File Picker Dialog“. Wähle einen Speicherordner aus und tippe dann auf Speichern. Die Dateien befinden sich in dem Ordner, den du beim Exportieren in der Datei-App ausgewählt hast.
Wichtig | ·Window/macOS/Android-Benutzer: Wenn du EPUB-Daten mehr als zweimal exportierst, überschreibst du exportierte Daten, wenn du zum dritten Mal exportierst. ·In Windows/macOS kann das Hinzufügen von nicht zusammenhängenden Dateien zum Ordner, in dem die EPUB-Daten exportiert werden, dazu führen, dass beim dritten Exportversuch Dateien gelöscht werden. |
Du kannst Metadaten wie einen Titel und Autor für die EPUB-Daten festlegen. Du musst einen Titel für die Datei festlegen. Diese Daten werden verwendet, um Werke nach Titel und Autorenname in PDF-Readern zu sortieren.
Tippe auf Erweiterte Einstellungen und Erweiterte EPUB-Einstellungen werden angezeigt, einschließlich Einstellungen für Kindle und andere erweiterte Einstellungen.
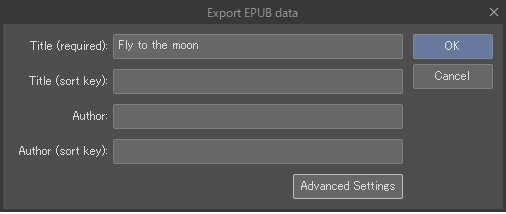
Du kannst Metadaten wie Herausgeber, Änderungsdatum, Wert des Identifikators usw. festlegen.Wert des Identifikators ist eine automatisch zugewiesene ID für die EPUB-Daten. Diese musst das nicht selbst einstellen. In den Exportoptionen kannst du bestimmte Exportoptionen für deine EPUB-Daten steuern.
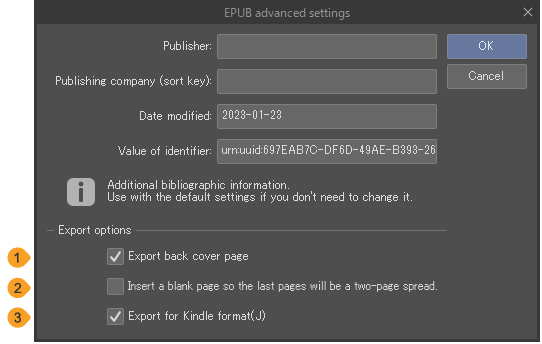
1 Rückseite exportieren
Wenn du ein Deckblatt-Set hast und diese Option aktivierst, wird auch die Rückseite exportiert.
2 Leere Seite einfügen, um am Ende eine Doppelseite zu erstellen
Wenn deine Seiten in deinen EPUB-Daten als Doppelseite angezeigt werden, wird am Ende eine leere Seite hinzugefügt, damit deine Datei nicht mit einer einzelnen Seite endet.
3 Für Kindle-Format exportieren
Schalte diese Option ein, um deine EPUB-Daten für das Kindle-Format zu optimieren.
Kindle-Format (Windows)
Kindle-Format Exporteinstellungen
Gehe zu Datei > Mehrere Seiten exportieren > Einstellungen für Kindle-Format exportieren, um das Dialogfeld, in dem du die Ausgabegröße und -qualität einstellen kannst, aufzurufen.
Wähle "Löschen", "Ausgabe" und "Ausgabegröße" aus und sehe den Namen des Kindle-Geräts unter dem Dropdown-Menü. Andere Einstellungen sind die gleichen wie die Einstellungen für EPUB-Daten exportieren. Jedoch wirst du nicht in der Lage sein, die Breite und Höhe der Ausgabegröße manuell festzulegen.
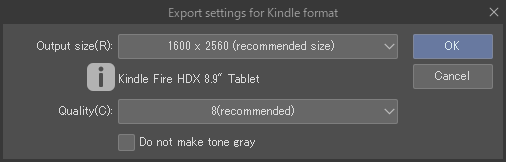
Kindle-Format exportieren
Wähle das Datei Menü > Mehrere Seiten exportieren > Kindle-Format exportieren aus. Stelle den Titel, Autor, Metatags usw. in diesem Dialogfeld ein und tippe dann auf OK, um die Datei im Kindle-Format zu exportieren.
Die weiteren Einstellungen in diesem Dialog sind dieselben wie bei EPUB-Daten exportieren. Eine Nachricht wird angezeigt, wenn der Export abgeschlossen ist.
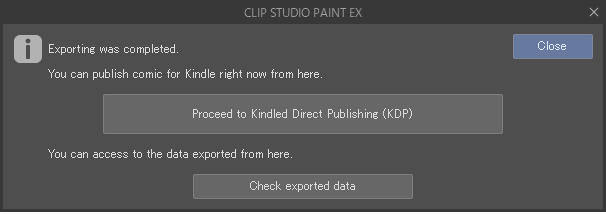
·Tippe auf Zu Kindle Direct Publishing (KDP) fortfahren, um die Seite in deinem Browser zu öffnen. Die exportierten Daten können von hier aus im Amazon Kindle-Store veröffentlicht werden.
·Tippe auf Exportdaten prüfen, um CLIP STUDIO zu starten und deine exportierten Kindle-Format-Daten zu überprüfen. Gehe zu Datei > Mehrere Seiten exportieren > Exportziel für Kindle-Format öffnen, um den Ordner zu öffnen, in den die Daten exportiert wurden.
Notiz | Für Informationen darüber, wie man die exportierten Daten im Amazon Kindle Store veröffentlicht, siehe die Kindle Direct Publishing Webseite. |
Vorschau exportierter Kindledaten
Gehe zu Datei > Mehrere Seiten exportieren > Vorschau erxportierter Kindledaten, um die Kindle-Vorschau zu öffnen und die exportierten Daten anzusehen.
Wenn du die Kindle Vorschau nicht auf der gleichen Umgebung wie CLIP STUDIO PAINT installiert hast, wird eine Aufforderung zur Installation angezeigt. Folge den Anweisungen und installiere die Kindle Vorschau.