Webtoons
Clip Studio Paint enthält mehrere spezielle Funktionen für Webtoons, wie zum Beispiel das Schneiden beim Exportieren sowie einen Rahmen, der den Bildschirmbereich deines Webtoons anzeigt.
Angezeigter Bereich (Webtoon)
Dieser Rahmen hebt hervor, welcher Teil des Webtoons auf einem Smartphone-Bildschirm angezeigt wird. Wenn Bereiche außerhalb des Bildschirms auf der Leinwand erscheinen, werden sie ausgegraut.
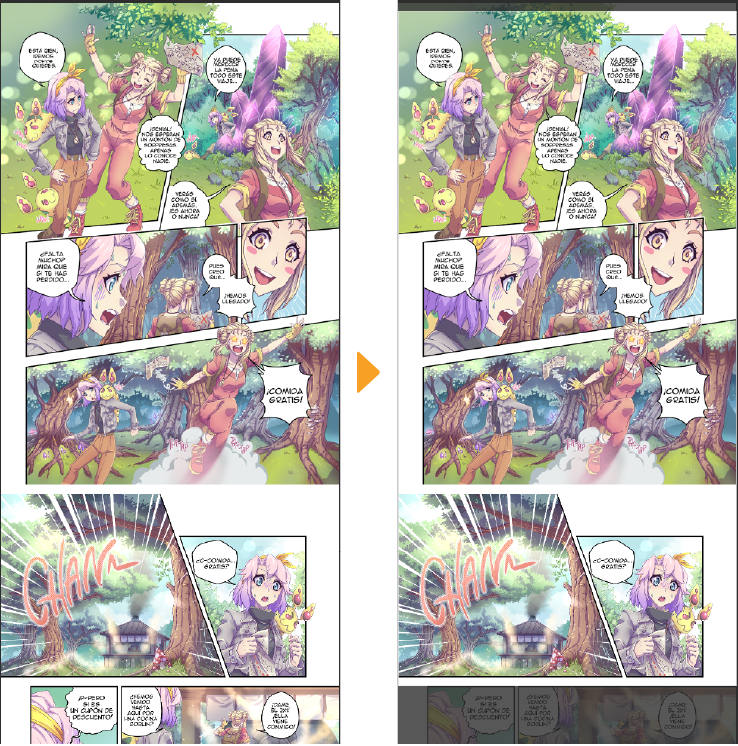
Einblenden des angezeigten Bereichs für Webtoons
Wähle das Menü Ansicht > Angezeigten Bereich einblenden (Webtoon), um den Bildschirmbereich bei der Anzeige als Webtoon ein- oder auszublenden. Der Anzeigerahmen für Webtoons kann unabhängig von deinen Einstellungen nicht angezeigt werden, wenn du die Leinwand drehst oder eine als Doppelseite eingestellte Leinwand zeigst.
Einstellungen für angezeigten Bereich (Webtoon)
Das Seitenverhältnis des Bildschirmbereichs kann im Dialogfeld Angezeigter Bereich (Webtoon) eingestellt werden, das durch Auswahl von Ansicht Menü > Einstellungen für angezeigten Bereich (Webtoon) angezeigt wird.
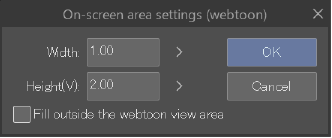
Webtoon exportieren
Wähle Datei > Webtoon exportieren, um lange Leinwände in mehrere Bilder aufzuteilen. Du kannst zwischen .jpg und .png wählen.
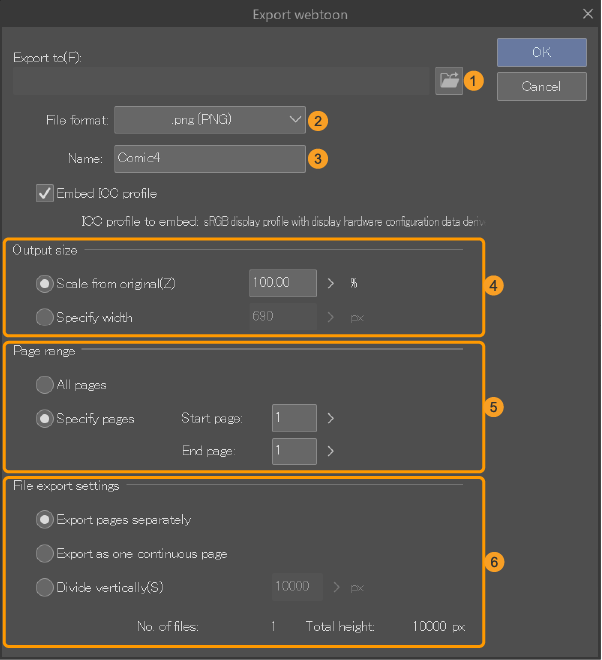 4
4
1 Ordner exportieren (Windows/macOS)
Tippe auf Durchsuchen, um den Speicherordner anzugeben.
2 Dateiformat
Gibt das Dateiformat für den Export der Bilder an. Du kannst zwischen .jpg und .png wählen.
3 Name
Gibt den Namen der Exportdatei an. Wenn ein Werk geteilt und mit Exporteinstellungen für Datei exportiert wird, wird am Ende des hier festgelegten Namens eine Seriennummer hinzugefügt.
4 Ausgabegröße
Gibt die Komprimierungsrate der Exportdatei an.
Wähle Größenverhältnis von Originaldaten, um das Verhältnis der Original-Leinwand anzugeben und Breite festlegen, um die Größe des exportierten Bildes festzulegen. Die Größe des Bildes wird entsprechend der angegebenen Breite geändert.
5 Seitenumfang (nur EX)
Gibt an, was exportiert werden soll, wenn du mit Projekten mit mehreren Seiten arbeitest.
Um alle Seiten zu exportieren, wähle Alle Seiten. Wenn du Seite(n) spezifizieren wählst, kannst du die Startseite und Endseite festlegen, die dann nur die Seiten innerhalb dieses Bereichs exportieren.
6 Exporteinstellungen für Datei
Gibt an, wie der Webtoon exportiert werden soll.
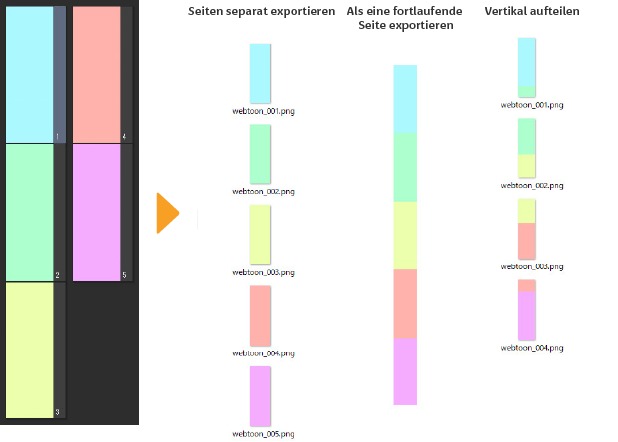
·Seiten separat exportieren (nur EX): Wenn du mehrere Seiten bearbeitest, kannst du die Datei in einzelne Seiten aufteilen und jede Seite exportieren.
·Als eine fortlaufende Seite exportieren (nur EX): Exportiert jede Leinwand eines mehrseitigen Projekts als eine zusammenhängende Datei.
·Vertikal aufteilen: Teilt die Höhe durch die angegebenen Pixel und exportiert sie als mehrere separate Bilder. Wenn ein mehrseitiges Dokument mit EX bearbeitet wird, wird jede Leinwand zu einem Bild zusammengezogen, die Höhe des Bildes entsprechend der angegebenen Höhe aufgeteilt und als mehrere separate Bilder exportiert.