Text hinzufügen
Du kannst Text zu CLIP STUDIO PAINT hinzufügen, indem du das Text-Tool verwendest.
Wähle zunächst das Text-Tool > Text-Subtool.

Passe in der Palette Tooleigenschaften alle Einstellungen wie Schriftart, Größe usw. an.
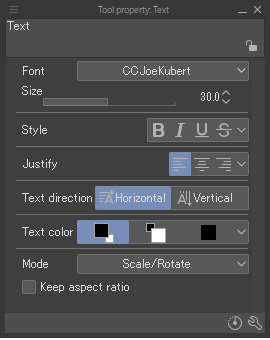
Ziehe mit dem Text-Tool auf der Leinwand, um eine Textbox zu erstellen, und dann innerhalb tippen, um mit dem Schreiben zu beginnen. Textfelder sind standardmäßig auf Textumbruch im Absatz eingestellt, so dass Zeilenumbrüche am Rand des Textfeldes hinzugefügt werden. Text, der nicht in den Rahmen passt, wird nicht sichtbar sein.
Notiz | Wenn der Textumbruch aktiviert ist, ändert das Ziehen der Textbox die Größe der Textbox und nicht die Schriftgröße. Wenn das Umbruch ausgeschaltet ist, kannst du die Schriftgröße anpassen, indem du die Ecken der Textbox ziehst. |
Alternativ kannst du mit dem Text-Tool auf der Leinwand ziehen, um eine Textbox zu erstellen, und dann innerhalb tippen, um mit dem Schreiben zu beginnen. Textfelder sind standardmäßig auf Textumbruch im Absatz eingestellt, so dass Zeilenumbrüche am Rand des Textfeldes hinzugefügt werden. Text, der nicht in den Rahmen passt, wird nicht sichtbar sein.
Notiz | Wenn der Textumbruch aktiviert ist, ändert das Ziehen der Textbox die Größe der Textbox und nicht die Schriftgröße. Wenn das Umbruch ausgeschaltet ist, kannst du die Schriftgröße anpassen, indem du die Ecken der Textbox ziehst. |
Alternativ kannst du auch auf die Leinwand klicken oder tippen, wo du den Text eingeben möchtest, und mit der Eingabe beginnen. Die Textbox wird automatisch basierend auf dem eingegebenen Text erstellt. Wenn du mit dem Tippen fertig bist, tippe auf OK oder tippe außerhalb der Textbox, um zu bestätigen.
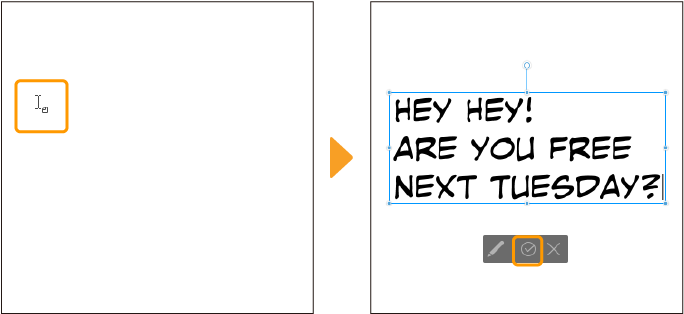
Text-Launcher
Wenn Text ausgewählt wird, erscheint unter dem Text ein Launcher.
Windows/macOS/iPad
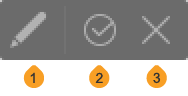
1 Sub-Tool-Details
Durch Antippen wird die Sub-Tool Details-Palette geöffnet oder ausgeblendet.
2 OK
Bestätigt den eingegebenen Text. Wenn du Text bearbeitest, bestätigt dies alle vorgenommenen Änderungen.
3 Abbrechen
Beendet die eingegebene Texteingabe. Wenn du Text am Bearbeiten bist, werden alle vorgenommenen Änderungen abgebrochen.
Android

1 Rückgängig machen
2 Wiederholen
3 Ausschneiden
4 Kopieren
5 Einfügen
6 Sub-Tool-Detail
Durch Antippen wird die Sub-Tool Details-Palette geöffnet oder ausgeblendet.
7 OK
Bestätigt den eingegebenen Text. Wenn du Text bearbeitest, bestätigt dies alle vorgenommenen Änderungen.
8 Abbrechen
Beendet die eingegebene Texteingabe. Wenn du Text am Bearbeiten bist, werden alle vorgenommenen Änderungen abgebrochen.