Filter
Du kannst in CLIP STUDIO PAINT Filter verwenden, um verschiedene Effekte auf eine ausgewählte Rasterebene anzuwenden. Filter werden grob in die Kategorien „Weichzeichnen“, „Scharfzeichnen“, „Effekt“, „Verzerren“ und „Berichtigung“ eingeteilt.
Du kannst „Schnell-Filter“ uns „Schnell-Effekte“verwenden, um Filter auf eine ausgewählte Ebene oder auf alle angezeigten Ebenen anzuwenden.
·Du kannst auch einen Auswahlbereich erstellen, um den Effekt des Filters nur auf diesen Bereich zu beschränken.
·Je nach Ausdrucksfarbe der ausgewählten Rasterebene, kannst du möglicherweise bestimmte Filter nicht anwenden.
·Du kannst keine Filter verwenden, wenn di mehrere Ebenen auswählst.
Schnell-Filter
Mit den Schnellfiltern werden die Farben des Bildes auf der Leinwand angepasst. Du kannst Schnellfilter über das Menü Filter > Schnellfilter verwenden.

Auf ausgewählte Ebene anwenden
Wähle das Menü Filter > Schnellfilter > Auf ausgewählte Ebene anwenden, um den Filter nur auf die ausgewählte Ebene anzuwenden. Schnellfilter können nur auf Rasterebenen angewendet werden, bei denen die Ausdrucksfarbe auf Farbe gesetzt ist. In anderen Fällen geschieht Folgendes.
·Wenn du einen anderen Ebenentyp als Raster auswählst, erscheint eine Meldung mit der Frage, ob du die Ebene rastern möchtest. Nachdem die Ebene gerastert wurde, können Sie Schnellfilter anwenden.
·Wenn die Ausdrucksfarbe auf Grau oder Monochrom eingestellt ist, wird eine Meldung angezeigt, in der du aufgefordert wirst, die Änderung der Ausdrucksfarbe in Farbe zu bestätigen. Wenn du die Ausdrucksfarbe änderst, kannst du Schnellfilter anwenden.
·Wenn du eine Ebenenmaske oder eine Auswahlebene auswählst, kannst du im Dialogfeld keinen Schnellfilter auswählen. Du kannst einige der Einstellungen anpassen.
Auf alles anwenden
Wähle das Menü Filter > Schnellfilter > Auf alle anwenden (Zusammengefügte Ebene erstellen), um den Filter nur auf die ausgewählte Ebene anzuwenden. Nachdem du den gewählten Filter und die Einstellungen bestätigt hast, wird oben in der Ebenenpalette eine neue zusammengeführte Kopie aller Ebenen mit dem angewandten Filter hinzugefügt. Die bestehenden Ebenen bleiben unverändert.
Schnell-Filter Dialog
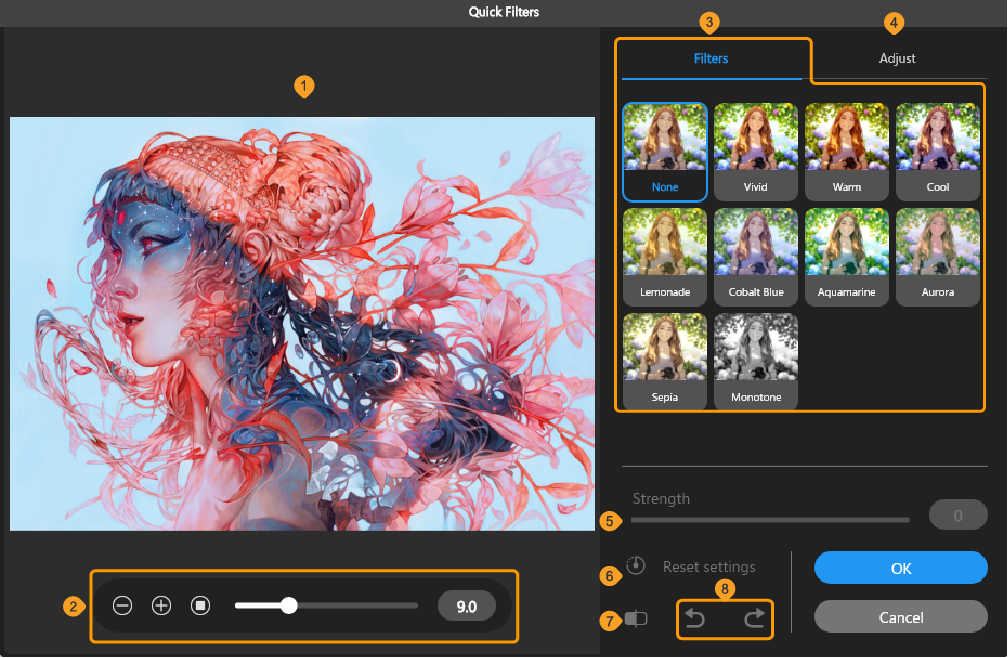
1 Bildvorschau
Zeigt eine Vorschau der Wirkung des ausgewählten Filters an.
2 Vorschau Bearbeiten
Verwende die Schaltflächen und den Schieberegler, um den Zoom der Vorschau einzustellen. Auf Tablets kannst du auch Touch-Gesten verwenden, um die Vorschau zu vergrößern oder zu verkleinern.
3 Filter-Galerie
Die Filterliste wird hier mit Miniaturbildern angezeigt. Du kannst die folgenden Filter auswählen:Strahlend, Warm, Cool, Limonade, Kobaltblau, Aquamarin, Aurora, Sepia und Monoton. Wähle ein Filter-Miniaturbild aus, um eine Vorschau des Ergebnisses anzuzeigen und die Einstellungen anzupassen.
Notiz | Wenn du nicht alle Filter sehen kannst, kannst du einen Bildlauf durchführen, um mehr zu sehen, oder den dreizeiligen Griff am unteren Rand der Miniaturansichten verwenden, um den Bereich der Miniaturansichten zu erweitern. |
4 Anpassen
Tippe auf Anpassen, um eine Liste mit detaillierten Farbeinstellungen für den ausgewählten Filter anzuzeigen. Du kannst den Schieberegler verwenden, um die Dichte anzupassen.
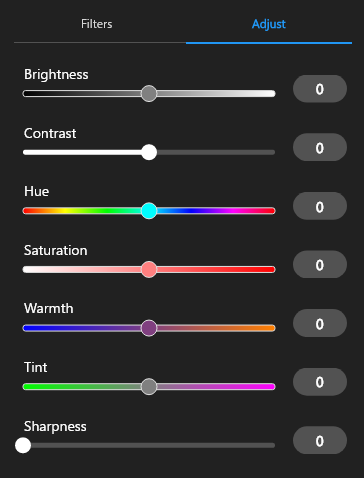
5 Stärke
Verwende den Schieberegler, um die Stärke des Effekts anzupassen. Je höher der Wert, desto stärker erscheinen die Filter.

6 Einstellungen zurücksetzen
Tippe, um die Einstellungen Anpassen und Stärke auf die Standardwerte zurückzusetzen.
7 Vorschau an / aus
Verwende die Umschaltfunktion, um das Originalbild und die Filtervorschau zu vergleichen.
8 Rückgängig/Wiederholen
Schnell-Effekte
Mit den Schnelleffekten kannst du einem Bild auf der Leinwand Effekte wie Unschärfe, chromatische Aberration und Rauschen hinzufügen. Du kannst Schnellfilter über das Menü Filter > Schnellfilter verwenden.

Auf ausgewählte Ebene anwenden
Wähle das Menü Filter > Schnell-Effekt-Galerie > Auf ausgewählte Ebene anwenden, um den Filter nur auf die ausgewählte Ebene anzuwenden. Schnellfilter können nur auf Rasterebenen angewendet werden, bei denen die Ausdrucksfarbe auf Farbe gesetzt ist. In anderen Fällen geschieht Folgendes.
·Wenn du einen anderen Ebenentyp als Raster auswählst, erscheint eine Meldung mit der Frage, ob du die Ebene rastern möchtest. Nachdem die Ebene gerastert wurde, kannst du Schnellfilter anwenden.
·Wenn die Ausdrucksfarbe auf Grau oder Monochrom eingestellt ist, wird eine Meldung angezeigt, in der du aufgefordert wirst, die Änderung der Ausdrucksfarbe in Farbe zu bestätigen. Wenn du die Ausdrucksfarbe änderst, kannst du Schnellfilter anwenden.
·Wenn du eine Ebenenmaske oder eine Auswahlebene auswählst, kannst du im Dialogfeld keinen Schnellfilter auswählen.
Auf alles anwenden
Wähle das Menü Filter > Schnell-Effekt > Auf alle anwenden (Zusammengefügte Ebene erstellen), um den Filter auf alle auf der Leinwand sichtbaren Ebenen anzuwenden. Nachdem du den gewählten Filter und die Einstellungen bestätigt hast, wird oben in der Ebenenpalette eine neue zusammengeführte Kopie aller Ebenen mit dem angewandten Filter hinzugefügt. Die bestehenden Ebenen bleiben unverändert.
Schnell-Effekt Dialog
Die Einstellungen für die Bildvorschau sind dieselben wie für die „Schnell-Filter Dialog“.
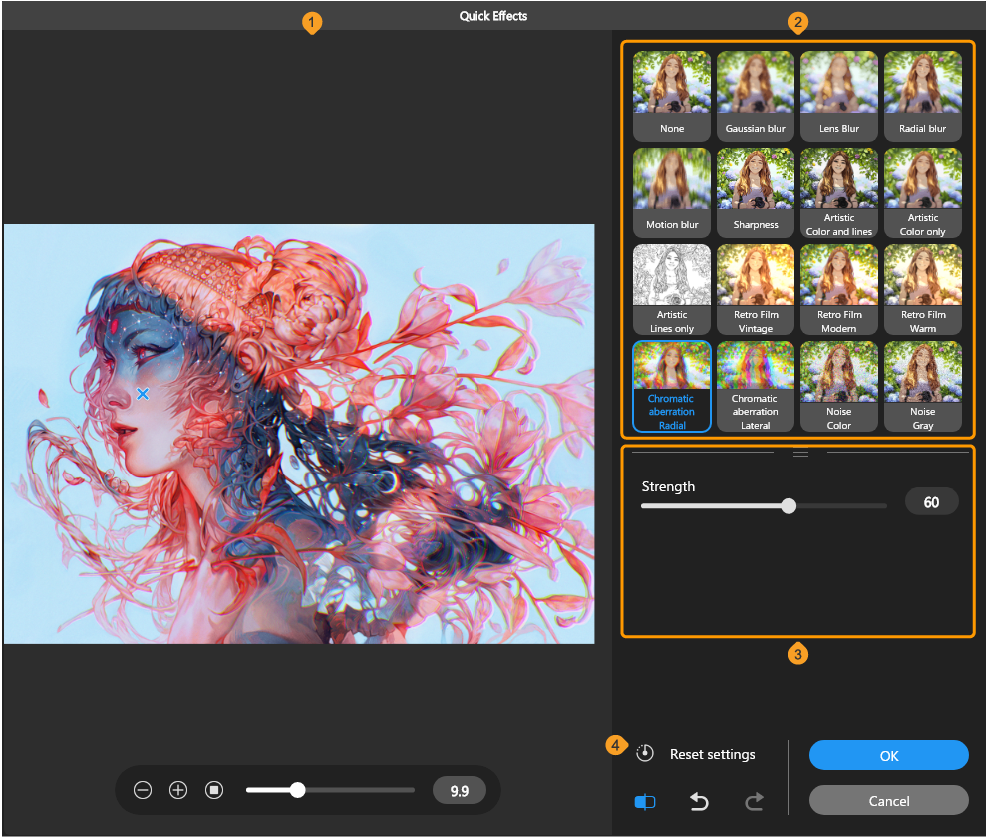
1 Bildvorschau
Zeigt eine Vorschau des ausgewählten Effekts an. Bei Verwendung von Radialer Weichzeichner, Retrokamera: Klassisch, Retrokamera: Modern, Retrokamera: Warm, oder Chromatische Aberration: Radial kannst du die Mitte des Effekts durch Ziehen des Kreuzes verschieben.
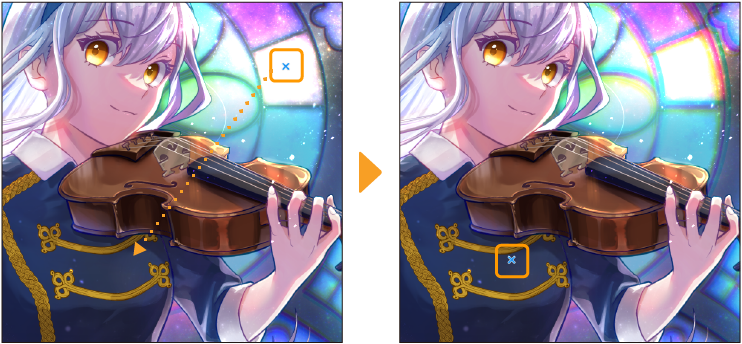
2 Effekt-Galerie
Die Filterliste wird hier mit Miniaturbildern angezeigt. Du kannst die folgenden Filter auswählen:Weichzeichnen, Schärfe, Handgemalt, Retrokamera, Chromatische Aberration, Störung, und Linien extrahieren. Wenn du einen Effekt auswählst, erscheinen die Einstellungen unterhalb der Miniaturbilder.
Notiz | Wenn du nicht alle Filter sehen kannst, kannst du scrollen, um mehr zu sehen, oder den dreizeiligen Griff am unteren Rand der Miniaturansichten verwenden, um den Bereich der Miniaturansichten zu erweitern. |
3 Einstellungen
Wenn ein Effekt ausgewählt ist, werden seine Einstellungen hier angezeigt. Die Einstellungen sind dieselben wie bei der Auswahl desselben Filter über die Befehle im Filtermenü.
Gaußscher Weichzeichner | Details findest du unter „Gaußscher Weichzeichner“. |
Objektiv weichzeichnen | Details findest du unter „Objektiv weichzeichnen“. |
Radialer Weichzeichner | Details findest du unter „Radialer Weichzeichner“. |
Bewegungsunschärfe | Details findest du unter „Bewegungsunschärfe“. |
Schärfe | Du kannst die Stärke des Effekts anpassen. Je höher der Wert, desto schärfer erscheinen die Bilder. |
Handgemalt: Farben und Linien | Du kannst die Stärke des Effekts anpassen. Weitere Einstellungen findest du unter „Handgemalt“ wenn Farben und Linien ausgewählt ist. |
Handgemalt: Nur Farben | Du kannst die Stärke des Effekts anpassen. Weitere Einstellungen findest du unter „Handgemalt“, wenn Nur Farben ausgewählt ist. |
Handgemalt: Nur Linien | Siehe „Handgemalt“ wenn Nur Linien ausgewählt ist. |
Retrokamera: Klassisch | Du kannst die Stärke des Effekts anpassen. Weitere Einstellungen findest du unter „Retrokamera“, wenn Klassisch ausgewählt ist. |
Retrokamera: Modern | Du kannst die Stärke des Effekts anpassen. Weitere Einstellungen findest du unter „Retrokamera“, wenn Modern ausgewählt ist. |
Retrokamera: Warm | Du kannst die Stärke des Effekts anpassen. Weitere Einstellungen findest du unter „Retrokamera“, wenn Warm ausgewählt ist. |
Chromatische Aberration: Radial | Du kannst die Stärke des Effekts anpassen. Weitere Einstellungen findest du unter „Chromatische Aberration“, wenn Radial ausgewählt ist. |
Chromatische Aberration: Lateral | Du kannst die Stärke des Effekts anpassen. Weitere Einstellungen findest du unter „Chromatische Aberration“, wenn Lateral ausgewählt ist. |
Störung: Farbe | Du kannst die Stärke des Effekts anpassen. Dieser Effekt entspricht dem „Störung“-Filter mit dem Farbmodus Farbe. |
Störung: Grau | Du kannst die Stärke des Effekts anpassen. Dieser Effekt entspricht dem „Störung“-Filter mit dem Farbmodus Grau. |
Linien extrahieren | Du kannst die Stärke des Effekts anpassen. Bei einem niedrigeren Wert werden feine Linien nicht extrahiert. |
4 Einstellungen zurücksetzen
Tippe, um die Einstellungen Anpassen und Stärke auf die Standardwerte zurückzusetzen.
Weichzeichnen
Mit diesem Filter kannst du das Bild auf grauen und farbigen Rasterebenen Weichzeichnen. Um sie zu nutzen, wähle die entsprechende Ebene aus und tippe auf Filter > Weichzeichnen.
Weichzeichnen und Weichzeichnen (stark)
Diese Filter berechnen die durchschnittlichen Farben um Ränder und scharfe Kanten, um das Bild weichzuzeichnen.
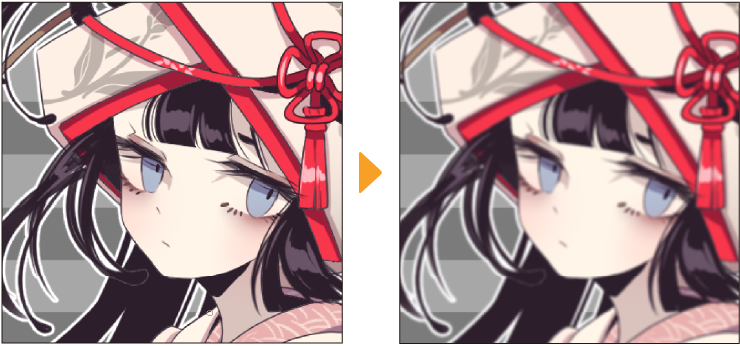
Gaußscher Weichzeichner
Der Filter Gaußscher Weichzeichner wandelt die Ränder und scharfen Kanten um, um das Bild weichzuzeichnen. Du kannst den Effekt im Gaußscher Weichzeichner Dialogfeld anpassen und eine Vorschau anzeigen.
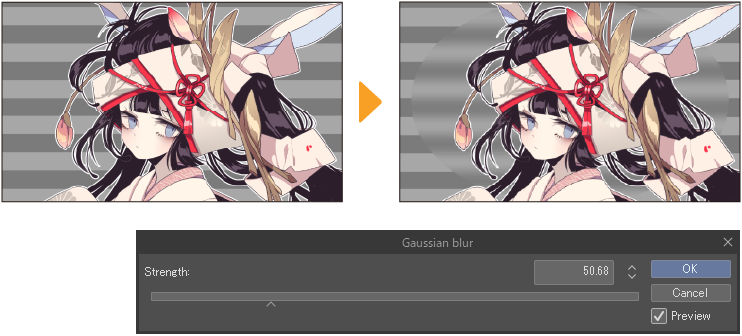
Objektiv weichzeichnen
Der Filter Objektiv weichzeichnen erzeugt einen Unschärfeeffekt, wie er bei mit einer Kameralinse aufgenommenen Fotos entsteht. Du kannst den Effekt im Objektiv weichzeichnen-Dialogfeld anpassen und eine Vorschau anzeigen.
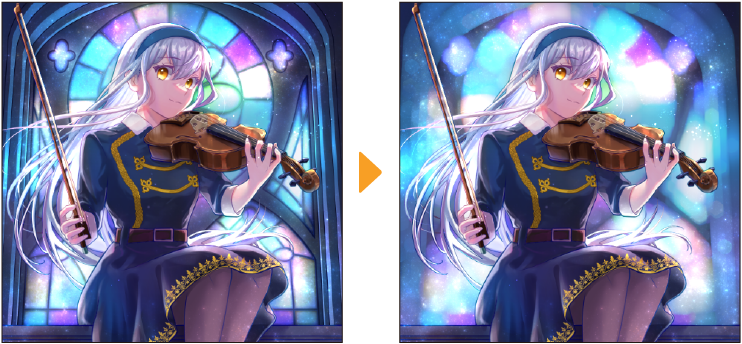
Weichzeichnungsgrad
Stellt die Stärke des Objektiv weichzeichnen ein.
Highlight-Form
Wähle die Form des Highlights aus, aus Dreieck, Quadratisch, Fünfeck, Sechseck, Heptagon, oder Achteck.
Hervorhebungsgrad
Hellt die hervorgehobenen Pixel auf. Je höher der Wert, desto heller erscheinen die Pixeln.
Highlight Rundung
Passt die Abrundung der hervorgehobenen Pixel an. Passt die Rundheit der hervorgehobenen Pixel an.
Highlight Winkel
Ändert den Winkel des Highlight-Form.
Glätten
Der Filter Glätten wendet Anti-Aliasing auf die Kanten des Umrisses an, um gezackte Linien weniger auffällig zu machen. Anti-Aliasing glättet Konturen, indem es Zwischenfarben an den Grenzen zwischen den Farben und dem Bildumriss hinzufügt.
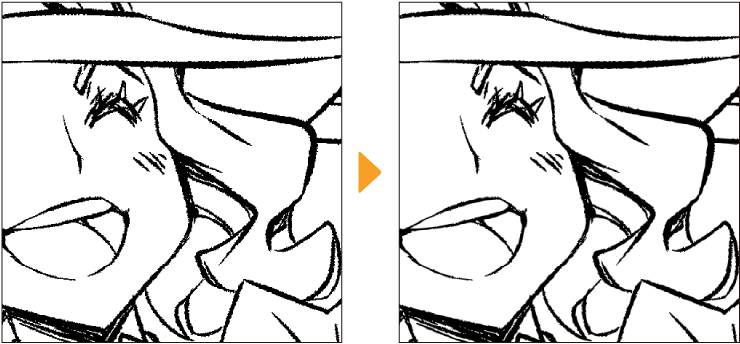
Radialer Weichzeichner
Der Filter Radialer Weichzeichnerverwischt das Bild durch Glättung und Mittelung in einem radialen Muster. Wenn du es auswählst, wird das Radialer Weichzeichner Dialogfeld angezeigt, ein rotes X auf der Leinwand markiert das Zentrum des Effekts. Ziehe das X, um die Position zu ändern.

Du kannst die folgenden Einstellungen anpassen und die Effekte in der Radialen Weichzeichner Vorschau betrachten.
Weichzeichnungsgrad
Stellt die Stärke der Weichzeichnung ein.
Position
Stellt die Position der Weichzeichnung ein: Hinten und Vorne, Hinten oder Vorne.
Art
Stellt die Art auf Box oder Glätten ein. Box wird den Durchschnitt der Werte jedes Pixels und der umliegenden Pixel berechnen. Bei „Glätten“ wird mehr Gewicht auf zentrale Pixel gelegt und die Werte der Pixel durchschnittlich berechnen.
Vorschau
Zeigt eine Vorschau der Ergebnisse auf der Leinwand an.
Bewegungsunschärfe
Der Filter Bewegungsunschärfe glättet das Bild, indem die Randlinien und zackigen Bereiche des Bildes in einer bestimmten Richtung gemittelt werden.
Du kannst den Effekt im Bewegungsunschärfe-Dialogfeld anpassen und eine Vorschau anzeigen.
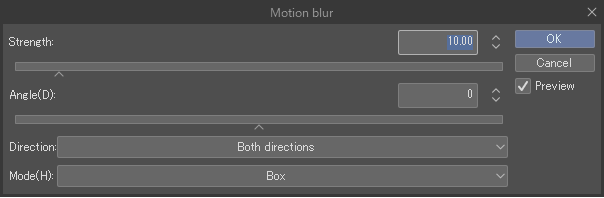
Weichzeichnungsgrad
Stellt die Stärke der Weichzeichnung ein.
Richtung
Legt den Winkel der Weichzeichnung fest.
Position
Stellt die Richtung zum Weichzeichnen auf Hinten und Vorne, Vorne und Hinten ein.
Art
Stellt die Art auf Box oder Glätten ein. Box wird den Durchschnitt der Werte jedes Pixels und der umliegenden Pixel berechnen. Bei „Glätten“ wird mehr Gewicht auf zentrale Pixel gelegt und die Werte der Pixel durchschnittlich berechnen.
Vorschau
Schalte dies ein, um eine Vorschau der Ergebnisse auf der Leinwand anzuzeigen.
Spin-Unschärfe
Der Filter Spin-Unschärfe glättet ein Bild, indem er es kreisförmig in eine bestimmte Richtung dreht. Die Auswahl dieses Filters öffnet das Spin-Unschärfe Dialogfeld und platziert ein rotes X auf der Leinwand, das das Zentrum des Effekts anzeigt. Ziehe das X, um die Position zu ändern.
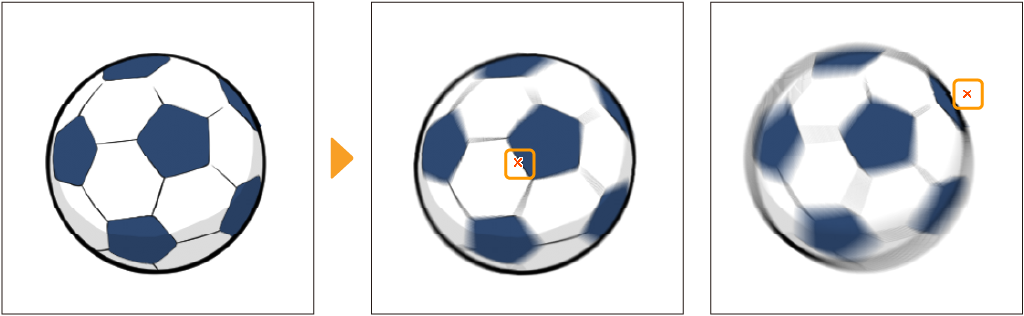
Du kannst den Effekt im Spin-Unschärfe Dialogfeld anpassen und die Vorschau anzeigen.
Weichzeichnungsgrad
Stellt die Stärke der Weichzeichnung ein.
Position
Setzt die Weichzeichnungsrichtung auf Hinten und Vorne, Rechtsherum drehen oder Linksherum drehen.
Form
Passt das vertikale und horizontale Verhältnis des Spin-Bereichs an. Wenn auf 1,0 gestellt, ist der Weichzeichnungsbereich ein perfekter Kreis. Höhere Werte verlängern die Ellipse vertikal, während niedrigere Werte die Ellipse horizontal verlängern.
Neigung
Wenn die Ellipse kein perfekter Kreis ist, kannst du den Winkel des Weichzeichnungsbereichs einstellen.
Scharfzeichnen
Der Filter Scharfzeichnen schärft Bilder auf grauen und farbigen Rasterebenen. Um sie zu nutzen, wähle die Ebene aus, auf die du den Filter anwenden möchtest, und tippe auf Filter > Scharfzeichnen.
Unscharf maskieren
Dieser Filter schärft Bilder, indem er den Kontrast an den Bildumrissen verstärkt. Du kannst den Weichzeichnungsgrad und den Schwellenwert des Effekts durch Angabe numerischer Werte einstellen.
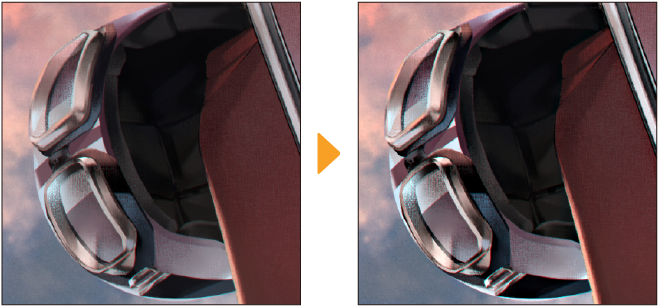
Du kannst den Effekt im Unscharf maskieren Dialogfeld anpassen und eine Vorschau anzeigen.
Radius
Stellt die Größe des Effekts ein.
Weichzeichnungsgrad
Stellt die Stärke des Effekts ein.
Schwellenwert
Setzt einen Mindestunterschied in den Werten zwischen benachbarten Flächen fest, um als unterschiedliche Farben erkannt zu werden. Ein höherer Wert erkennt weniger Grenzen zwischen den Farben.
Vorschau
Zeigt eine Vorschau der Ergebnisse auf der Leinwand an.
Scharfzeichnen und Scharfzeichnen (stark)
Die Filter Scharfzeichnen und Scharfzeichnen (stark) schärfen Bilder, indem sie den Kontrast zwischen einzelnen Teilen verbessern. Der Filter Scharfzeichnen (stark) hat eine stärkere Wirkung.
Effekt
Diese Filter wenden spezielle Effekte auf Bilder auf grauen und farbigen Rasterebenen an. Um diese Filter zu verwenden, wähle die Ebene aus, auf die du den Filter anwenden möchtest, und tippe auf Filter > Effekt.
Handgemalt
Dies wendet den Handgemalt Filter auf die ausgewählte Ebene an. Du kannst deinen Bildern eine pinselstrichartige Textur geben oder Line Art extrahieren.
Der Handgemalt Filter kann nur auf Farbrasterebenen verwendet werden.
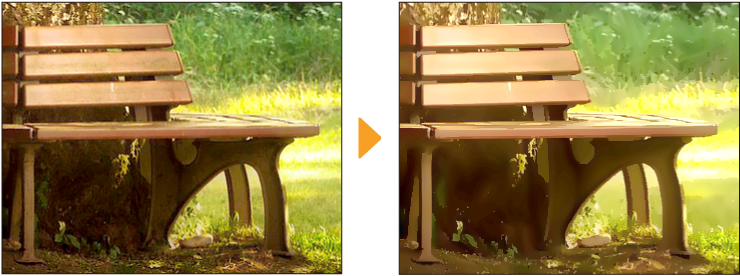
Du kannst die folgenden Einstellungen anpassen und den Effekt in der Handgemalt-Vorschau anzeigen.
Bearbeitungsinhalt
Stellt den Prozess des Filters ein. Du kannst aus Farben und Linien, Nur Farben oder Nur Linien wählen.
Liniendicke
Legt die Dicke der extrahierten Linien fest. Wenn Bearbeitungsinhalt > Nur Farben ausgewählt ist, wird diese Einstellung nicht angewendet.
Linienvereinfachung
Je größer der Wert, desto mehr verbinden sich die Linien. Wenn Bearbeitungsinhalt > Nur Farben ausgewählt ist, wird diese Einstellung nicht angewendet.
Liniendichte
Je größer der Wert, desto mehr von der Linie wird extrahiert. Wenn Bearbeitungsinhalt > Nur Farben ausgewählt ist, wird diese Einstellung nicht angewendet.
Liniendeckkraft
Stellt die Deckkraft der Linien ein. Wenn Bearbeitungsinhalt > Nur Farben ausgewählt ist, wird diese Einstellung nicht angewendet.
Linien Anti-Aliasing
Je größer der Wert, desto stärker das Anti-Aliasing, was zu glatteren Linien führt. Wenn Bearbeitungsinhalt > Nur Farben ausgewählt ist, wird diese Einstellung nicht angewendet.
Farbverblendung
Verweichert die Bilder, ohne die Grenzen der Farben anzupassen. Je größer der Wert, desto stärker der Weichzeichnungseffekt. Wenn Bearbeitungsinhalt > Nur Farben ausgewählt ist, wird diese Einstellung nicht angewendet.

Farbweichzeichnung
Stellt den Weichzeichnungsbereich ein. Je größer der Wert, desto stärker der Weichzeichnungseffekt. Wenn Bearbeitungsinhalt > Nur Farben ausgewählt ist, wird diese Einstellung nicht angewendet.
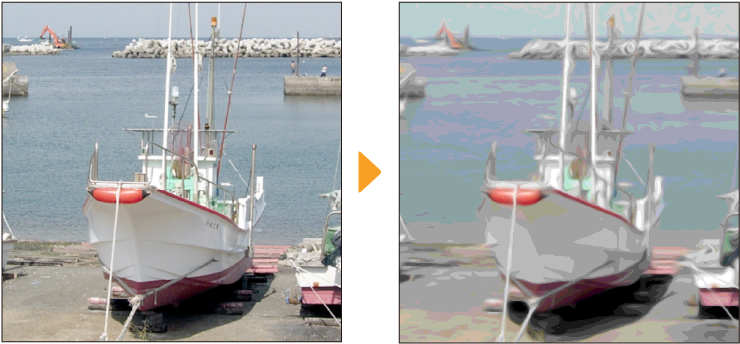
Farbabstufungen
Legt die Anzahl der Farbabstufungen fest. Je höher der Wert, desto mehr Farben werden verwendet, um die Verläufe zu erstellen. Wenn Bearbeitungsinhalt > Nur Farben ausgewählt ist, wird diese Einstellung nicht angewendet.
Vorschau
Zeigt eine Vorschau der Ergebnisse auf der Leinwand an.
Chromatische Aberration
Der Chromatische Aberration Filter erzeugt einen Farbverschiebungs-Effekt auf der ausgewählten Ebene. Du kannst die Richtung der Farbverschiebung und die Intensität des Effekts anpassen.
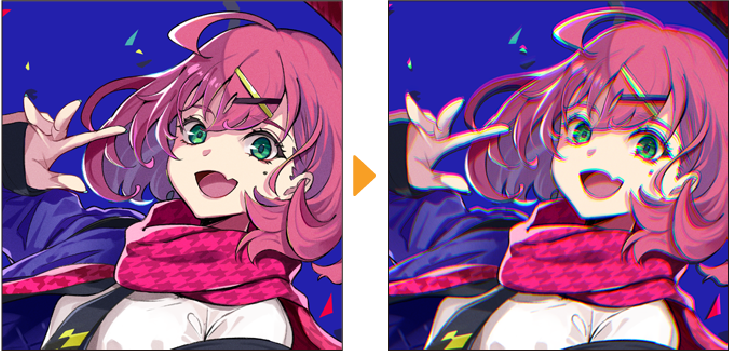
Du kannst die folgenden Einstellungen anpassen und den Effekt in der Vorschau des Chromatische Aberration Dialogfelds anzeigen.
Art
Du kannst den Farbverschiebungs-Typ anpassen. Wenn der Effekt auf Radial eingestellt ist, werden die Farben vom Mittelpunkt aus verschoben, der mit einem X auf der Leinwand angezeigt wird. Du kannst den Mittelpunkt verschieben, indem du ihn auf der Leinwand ziehst. Wenn der Effekt auf Seitlich eingestellt ist, kannst du den Winkel der Wirkung mit der Winkel-Einstellung anpassen.
Intensität
Stellt ein, wie intensiv der Farbverschiebungseffekt ist.
Winkel
Wenn der Modus auf Seitlich eingestellt ist, kannst du den Winkel des chromatischen Aberrationseffekts ändern.
Vorschau
Zeigt eine Vorschau der Ergebnisse auf der Leinwand an.
Kristallisieren
Der Filter Kristallisieren erzeugt einen zufälligen Mosaikeffekt, der an Kristalle oder Edelsteine erinnert. Du kannst die Mosaikgröße und die Zufälligkeit anpassen.
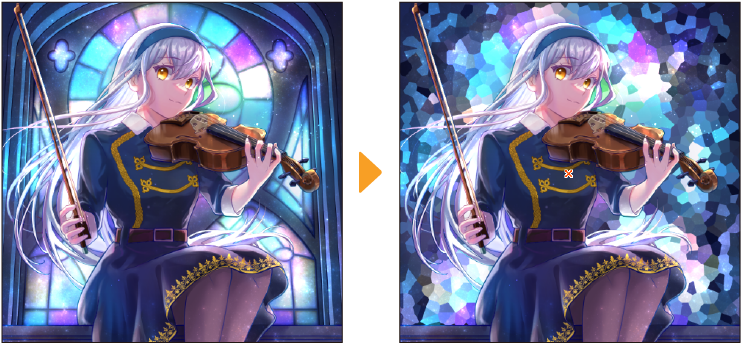
Du kannst die folgenden Einstellungen anpassen und den Effekt in der Kristallisieren-Vorschau anzeigen.
Cel-Größe
Du kannst die Größe der Kristallzellen anpassen. Ein größerer Wert führt zu größeren Farbblöcken.
Zufällig
Passt an, wie zufällig die Zellformen sind. Wenn der Wert auf 0 gesetzt ist, wird das Muster zu einem perfekten Raster.
Kacheln
Aktiviere diese Option, wenn du das kristallisierte Bild als Textur verwenden möchtest. Wenn diese Option aktiviert ist, werden die Kanten des Kristallmusters so angepasst, dass es nahtlos gekachelt werden kann.
Mosaik
Der Filter Mosaik verpixelt ein Bild. Du kannst im Mosaik Dialogfeld die Vorschau des Effekts einblenden, und mit dem Kachelgrößen Schieberegler die Pixelgröße anpassen.
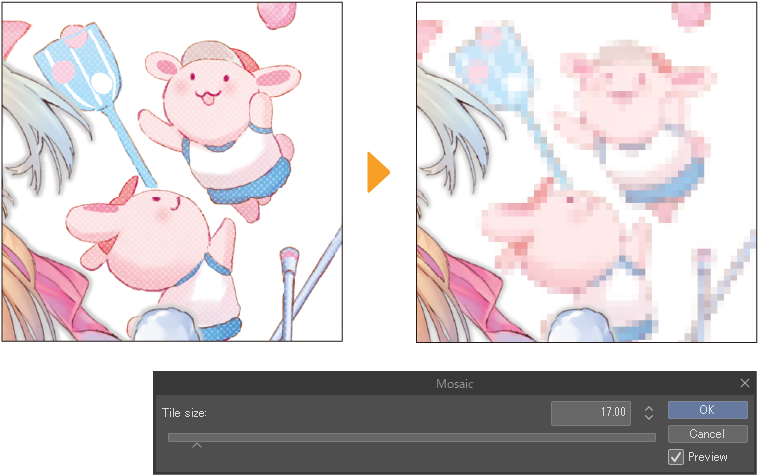
Störung
Der Filter Störung fügt einen Störungseffekt hinzu, wie bei einem alten Foto oder Film.
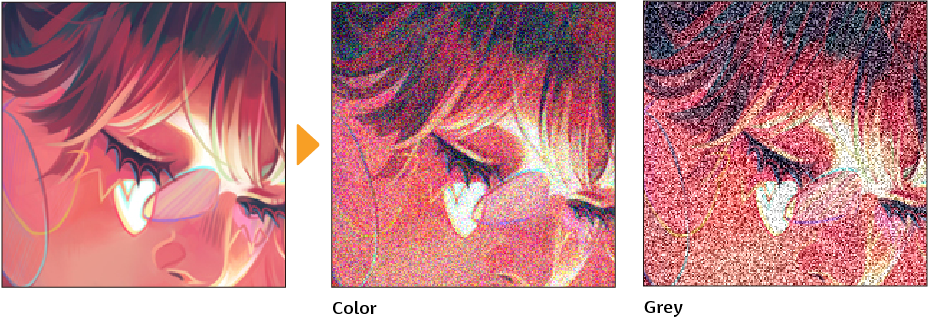
Du kannst im Störungs Dialogfeld die folgenden Einstellungen anpassen und eine Vorschau anzeigen.
Farbmodus
Wähle die Farbe der Störungspixel aus.Farbe fügt dem Bild RGB-Störungen hinzu, und Grau fügt Schwarz-Weiß-Störungen hinzu.
Störungsstärke
Passt die Größe der Störung an.
Vorschau
Zeigt eine Vorschau der Ergebnisse auf der Leinwand an.
Norma-Map
Der Filter Norma-Map wandelt das Bild in eine Norma-Map für Texturen um.
Eine Norma-Map ist eine Technik mit der ein Eindruck von Tiefe auf der Oberfläche eines 3D-Modells erzeugt wird. Du kannst die konvertierte Normal Map auf eine 3D-Primitive anwenden, um detaillierte Textureffekte hinzuzufügen.Mehr Infos unter „Normal Map-Textur erstellen“. Die Normal Map-Textur kann auch in anderer 3D-Modellierungssoftware verwendet werden.
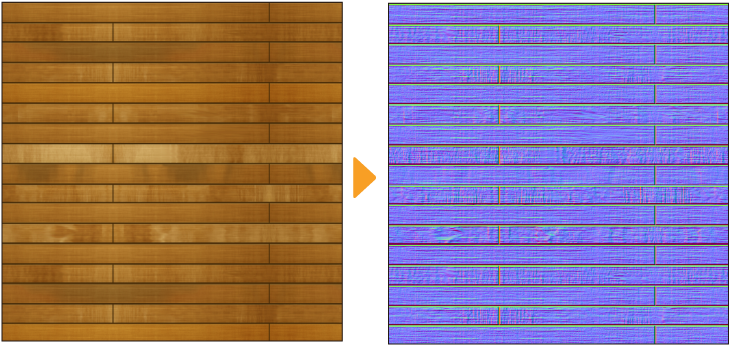
Du kannst die folgenden Einstellungen im Norma-Map Dialogfeld anpassen.
Weichzeichnungsgrad
Passt die Größe der Z-Achse an. Je höher der Wert wird, desto verwässerter werden die XY-Achsen und die Winkel verschärfern sich.
Y-Ausrichtung
Du kannst die Y-Ausrichtung auf Y up (CLIP STUDIO 3D Standardformat) oder Y down einstellen.Y up ist mit dem OpenGL-Format kompatibel und Y down ist mit dem DirectX-Format kompatibel.
Vorschau
Zeigt eine Vorschau der Ergebnisse auf der Leinwand an.
Bleistiftzeichnung
Der Bleistiftzeichnungs Filter erstellt Umrisse und Schraffuren, so als ob das Bild mit einem Bleistift gezeichnet wurde.
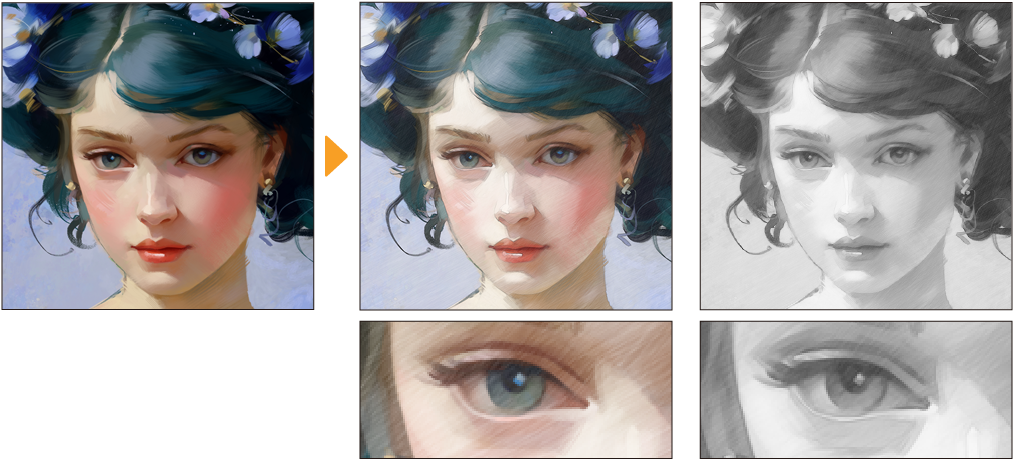
Du kannst im Bleistiftzeichnung Dialogfeld die folgenden Einstellungen für den Schraffureffekt anpassen und die Vorschau des Effekts anzeigen.
Umriss anzeigen
Aktiviere dies, um einen Umriss wie bei einer Bleistiftzeichnung hinzuzufügen.
Schraffur anzeigen
Aktiviere dies, um eine horizontale Schraffur in einer Bleistifttextur hinzuzufügen. Dies gilt für Schraffuren über das gesamte Bild hinweg.
Schraffurgröße
Wenn die Schraffur angezeigt wird, kannst du die Dicke der Schraffurlinien ändern. Je größerer Wert, desto dicker die Linien.
Rauheit der Schraffur
Stellt die Dicke und Länge der Schraffurlinien ein. Je höher der Wert, desto zufälliger erscheinen die Konturen.
Schraffurwinkel
Ändere den Winkel der Schraffurlinien.
Graustufe
Konvertiere das Bild in Graustufen wie mit einem Standard-Bleistift.
Vorschau
Zeigt eine Vorschau der Ergebnisse auf der Leinwand an.
JPEG-Rauschen entfernen
Dies entfernt die Störung, die auftritt, wenn Bilder im JPEG-Format gespeichert werden.
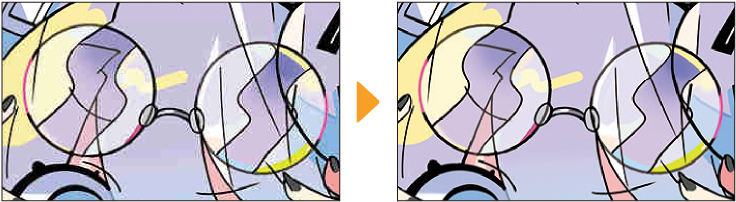
Retrokamera
Dieser Filter fügt dem Bild chromatische Aberration, Störungen und Lichteffekte hinzu, um es wie ein altes Foto aussehen zu lassen.
Du kannst die folgenden Einstellungen im Retrokamera Dialogfeld anpassen.
Vorlage
Du kannst aus drei Vorlagen wählen: Klassisch, Modern und Warm.
·Klassisch: Schafft eine nostalgische Atmosphäre mit etwas Belichtung, wie von einer alten Kamera.
·Modern: Erzeugt einen filmähnlichen Effekt, indem die Sepia-Textur reduziert und die chromatische Aberration erhöht wird.
·Warm: Erzeugt einen warmen Effekt durch Hinzufügen von Sepia und Lichtaustritten, ohne Störungen oder chromatische Aberration hinzuzufügen.
Effekt
Du kannst aus Sepia- und Lichtaustritt-Effekten wählen, um deinem Bild einen bestimmten Look zu verleihen.
·Keine: Keine zusätzlichen Effekte.
·Sepia: Fügt dem gesamten Bild einen Sepia-Ton hinzu.
·Lichtaustritt (schräg): Fügt einen orangefarbenen Verlauf von der unteren rechten Ecke zur oberen linken Ecke hinzu, wie bei einem Lichtaustritt auf Fotofilm.
·Lichtaustritt (alles): Fügt einen orangefarbenen Verlauf von rechts nach links über das gesamte Bild hinzu, wie bei einem Lichtaustritt auf Fotofilm.
·Sepia + Lichtaustritt (schräg): Fügt sowohl den Sepia- als auch den schrägen Lichtaustritts-Effekt hinzu.
·Sepia + Lichtaustritt (alles): Fügt sowohl Sepia als auch Lichtaustritt der gesamten Leinwand hinzu.
Intensität
Ähnlich wie beim „Chromatische Aberration“ Filter kannst du die Stärke des chromatischen Aberrationseffekts anpassen. Jedoch ist die Richtung des Effekts der chromatischen Aberration nur radial verfügbar.Du kannst das Zentrum des Effekts verschieben, indem du das Kreuz, das in der Vorschau angezeigt wird, ziehst.
Störungsstärke
Passt die Größe der Störung an. Dies ist dasselbe wie die Einstellung in „Störung“.
Vorschau
Zeigt eine Vorschau der Ergebnisse auf der Leinwand an.
Verzerren
Diese Filter verzerren Bilder auf monochromen, grauen und farbigen Rasterebenen auf verschiedene Arten. Um sie zu nutzen, wähle die Ebene aus, auf die du den Filter anwenden möchtest, und tippe auf eine der Optionen unter Filter > Verzerren.
Zusammenziehen
Dieser Filter verzerrt Bilder, indem der Mittelpunkt der Transformation zusammengezogen wird. Das "Zusammenziehen“ Dialogfeld wird angezeigt und ein rotes X-Symbol, das den Mittelpunkt des Effekts zeigt, erscheint auf der Leinwand, wenn der Filter ausgewählt wird.Ziehe, um die Position zu ändern.

Du kannst die folgenden Einstellungen anpassen und die Vorschau des Effekts über das Zusammenziehen Dialogfeld anzeigen.
Weichzeichnungsgrad
Legt das Ausmaß des Effekts fest, das auf das Bild angewendet werden soll. Ein positiver Wert zieht das Bild zum Zentrum zusammen und ein negativer Wert zieht das Bild vom Zentrum weg.
Fläche
Wählt den Bereich aus, in dem der Transformationseffekt auf das gesamte Bild angewendet werden soll. Du kannst zwischen Auf alles anwenden oder Größe festlegen wählen.Größe festlegen, legt den Bereich und das vertikale/horizontale Verhältnis des Effekts mithilfe der Radius und Form Einstellungen fest.
Radius
Legt den Bildverzerrungsbereich fest.
Form
Stellt das vertikale/horizontale Verhältnis der Fläche ein, um das Bild zu verzerren. Setze einen positiven Wert, um den Transformationsbereich horizontal zu verschmälern, und einen negativen Wert, um den Transformationsbereich vertikal zu verschmälern.
Vorschau
Zeigt eine Vorschau der Ergebnisse auf der Leinwand an.
Kräuseln
Dieser Filter verzerrt das Bild, indem er sich vom Mittelpunkt der Transformation aus dreht. Nach der Auswahl wird das Kräuseln Dialogfeld und ein rotes X in der Mitte der Leinwand angezeigt.Ziehe das X, um das Zentrum des Effekts festzulegen.
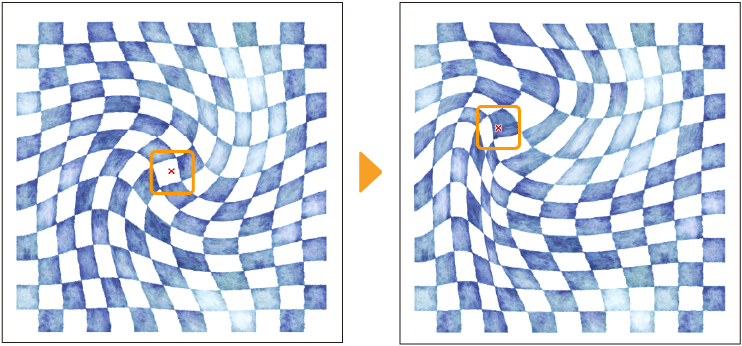
Du kannst im Kräuseln Dialogfeld die folgenden Einstellungen anpassen und die Vorschau des Effekts anzeigen.
Drehen
Transformiert das Bild, indem es sich vom Mittelpunkt der Transformation aus dreht.
Wellenanzahl
Legt die Anzahl der Wellen fest, die erstellt werden sollen.
Fläche
Wählt den Bereich aus, in dem der Transformationseffekt auf das gesamte Bild angewendet werden soll. Du kannst zwischen Auf alles anwenden oder Größe festlegen wählen.Größe festlegen, legt den Bereich und das vertikale/horizontale Verhältnis des Effekts mithilfe der Radius und Form Einstellungen fest.
Radius
Legt den Bildverzerrungsbereich fest.
Form
Stellt das vertikale/horizontale Verhältnis der Fläche ein, um das Bild zu verzerren. Setze einen positiven Wert, um den Transformationsbereich horizontal zu verschmälern, und einen negativen Wert, um den Transformationsbereich vertikal zu verschmälern.
Vorschau
Vorschau der Ergebnisse auf der Leinwand.
Verbiegen
Dieser Effekt verzerrt Bilder, indem sie so aussehen, als ob sie auf einer zylindrischen oder sphärischen Oberfläche reflektiert werden. Wähle diesen Effekt, um das Verbiegen Dialogfeld anzuzeigen und eine rote X-Markierung in der Mitte der Leinwand anzuzeigen.Ziehe das X, um das Zentrum des Effekts zu verschieben.
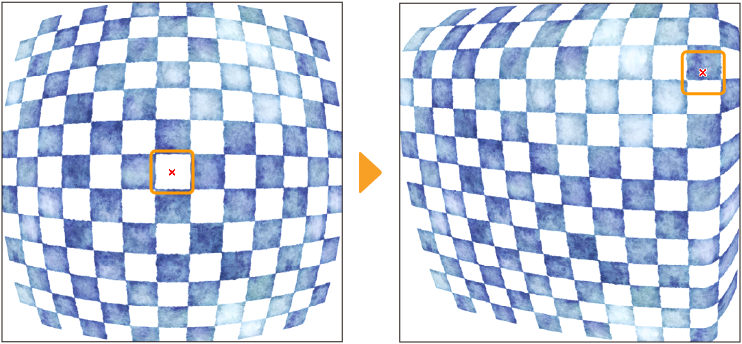
Du kannst die folgenden Einstellungen anpassen und die Vorschau des Effekts im Verbiegen Dialogfeld anzeigen.
Weichzeichnungsgrad
Legt den fest, wie weit das Bild transformiert werden soll. Ein positiver Wert verzerrt das Bild in den Vordergrund und ein negativer Wert verzerrt das Bild in den Hintergrund.
Art
Legt die Verbiegungsform fest, die auf das Bild angewendet werden soll. Du kannst zwischen Säule oder Kugel wählen.
Winkel
Stellt den Winkel, wenn Säule eingestellt ist, ein.
Fläche
Wählt den Bereich aus, in dem der Transformationseffekt auf das gesamte Bild angewendet werden soll. Du kannst zwischen Auf alles anwenden oder Größe festlegen wählen.Größe festlegen, legt den Bereich und das vertikale/horizontale Verhältnis des Effekts mithilfe der Radius und Form Einstellungen fest.
Radius
Legt den Bildverzerrungsbereich fest.
Form
Stellt das vertikale/horizontale Verhältnis der Fläche ein, um das Bild zu verzerren. Setze einen positiven Wert, um den Transformationsbereich horizontal zu verschmälern, und einen negativen Wert, um den Transformationsbereich vertikal zu verschmälern.
Vorschau
Schalte dies ein, um eine Vorschau der Ergebnisse auf der Leinwand anzuzeigen.
Zu Panorama umwandeln
Dieser Filter verzerrt Bilder, indem er sie in ein Panorama-Bild im Stil einer 360-Grad-Kamera verwandelt.
Die Auswahl dieses Filters öffnet das Zu Panorama umwandeln Dialogfeld und ein rotes X erscheint in der Mitte der Leinwand. Ziehe, um die Position zu ändern.

Du kannst die folgenden Einstellungen anpassen und die Vorschau des Effekts im Zu Panorama umwandeln Dialogfeld anzeigen.
Verzerrung
Du kannst die Stärke der Verzerrung einstellen. Je höher der Wert, desto stärker der Effekt.
Richtung
Du kannst den Winkel der Mittelachse durch den Mittelpunkt des Effekts festlegen. Wenn auf 0 gestellt, ist die zentrale Achse senkrecht zur Leinwand.Gerade Linien, die parallel zur zentralen Achse verlaufen, bleiben nach Anwendung des Effekts gerade.
Expansionsrate
Du kannst die Vergrößerung des Bildes einstellen. Je größer die Verzerrung ist, desto wahrscheinlicher ist es, dass Lücken an den Rändern des Bildes erscheinen.Durch Vergrößern des Bildes können diese Lücken an den Rändern des Bildes kaschiert werden.
Geometrische Verzerrung
Dieser Filter verändert Bilder, indem er sie so aussehen lässt, als ob sie sich nach innen oder außen krümmen.
Die Auswahl dieses Filters öffnet das Geometrische Verzerrung Dialogfeld und platziert ein rotes X in der Mitte der Leinwand. Ziehe, um die Position zu ändern.

Du kannst die folgenden Einstellungen anpassen und die Vorschau des Effekts im Geometrische Verzerrung Dialogfeld anzeigen.
Verzerrung
Du kannst die Stärke der Verzerrung einstellen. Negative Werte verzerren das Bild nach innen und positive Werte verzerren das Bild nach außen.Je weiter der Wert von 0 entfernt ist, desto stärker der Effekt.
Expansionsrate
Du kannst die Vergrößerung des Bildes einstellen. Je größer die Verzerrung ist, desto wahrscheinlicher ist es, dass Lücken an den Rändern des Bildes erscheinen.Durch Vergrößern des Bildes können diese Lücken an den Rändern des Bildes kaschiert werden.
Polarkoordinaten
Dies verzerrt das Bild, indem die Bildkoordinaten in Polarkoordinaten oder rechtwinklige Koordinaten umgewandelt werden.
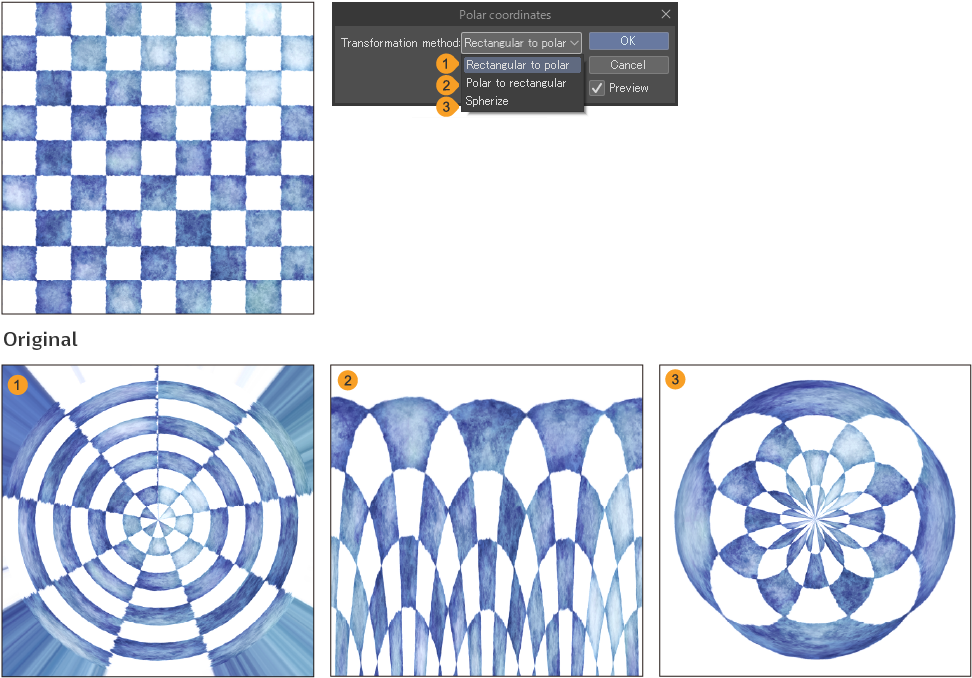
Du kannst den Effekt im Polarkoordinaten Dialogfeld anpassen und die Vorschau anzeigen.
Die verfügbaren Optionen unter Umwandlung sind:
·Rechtwinklig zu Polar: Konvertiert die Koordinaten des Bildes von rechtwinkligen Koordinaten (alle Achsen bilden ein Quadrat) zu Polarkoordinaten.
·Polar zu Rechtwinklig: Konvertiert die Koordinaten des Bildes von Polarkoordinaten (Diagramm das durch Radien und Winkel angegeben wird) zu rechtwinkligen Koordinaten.
·Wölben: Transformiert das Bild so, dass es so aussieht, als ob es auf einer sphärischen Oberfläche projiziert ist.
Wellen
Verwandelt Bilder in ein wellenartiges Schwingungsmuster.
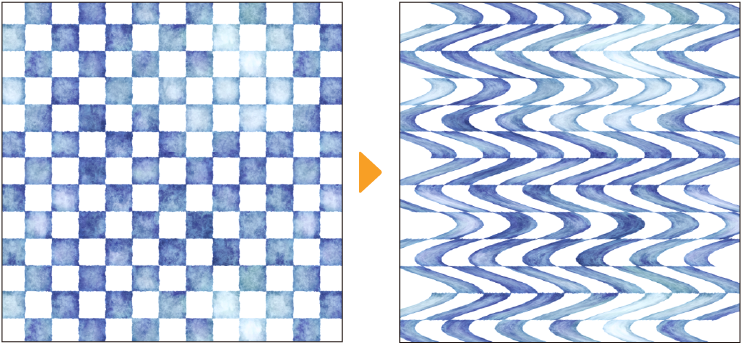
Du kannst die folgenden Einstellungen anpassen und die Effekt Vorschau im Wellen Dialogfeld anzeigen.
Winkel
Legt die Richtung der Wellen fest.
Ausdehnung
Legt die Höhe der Wellen fest.
Wellenanzahl
Legt die Anzahl der Wellen fest.
Vorschau
Schalte dies ein, um eine Vorschau der Ergebnisse auf der Leinwand anzuzeigen.
Schwingungen
Dies verzerrt das Bild, indem die Bildkoordinaten in eine Schwingungensform umgewandelt werden.
Du kannst die folgenden Einstellungen anpassen und die Vorschau des Effekts im Schwingungen Dialogfeld anzeigen.
Form
Stelle die Art, wie das Bild verzerrt werden soll ein.
·Sinus: Konvertiert die Koordinaten des Bildes in eine Sinuswelle (eine Welle mit einer zyklischen Transformation).
·Dreieck: Konvertiert die Koordinaten des Bildes in eine dreieckige Welle.
·Quadrat: Konvertiert die Koordinaten des Bildes in eine quadratische Welle.
Wellenanzahl
Legt die Anzahl der Wellen fest.
Länge (Minimum)
Stellt den Mindestabstand zwischen den höchsten Punkten der Wellen ein.
Länge (Maximum)
Stellt die maximale Entfernung zwischen den höchsten Punkten der Wellen ein.
Amplitude (Minimum)
Stellt die minimalen Amplitude der Schwingung ein.
Amplitude (Maximum)
Stellt den maximale Kontrast der Amplitude ein.
Horizontale Ausdehnung
Stellt das Horizontalverhältnis der Amplitude ein.
Vertikale Ausdehnung
Stellt das vertikal Verhältnis der Amplitude ein.
Äußere Bearbeitung
Wählt den Bearbeitungsinhalt der Bildfläche aus, die außerhalb des Schwingungsbereichs liegt.
·Spiegeln: Füllt die Ränder des Bildes mit dem Bild auf der gegenüberliegenden Kante.
·Wiederholen: Füllt die Ränder des Bildes mit der Zeichenfarbe.
Wiederherstellen
Regeneriert die Schwingungsform, indem zufällige Werte zwischen den minimalen und maximalen Werten der Wellenlänge und Amplitude ausgewählt werden.
Vorschau
Schalte dies ein, um eine Vorschau der Ergebnisse auf der Leinwand anzuzeigen.
Strudel
Dieser Filter verwandelt Bilder, indem einen Strudel-Effekt angewandt wird. Wähle diesen Effekt, um das Strudel Dialogfeld anzuzeigen und eine rote X-Markierung in der Mitte der Leinwand anzuzeigen.Ziehe, um die Position zu ändern.
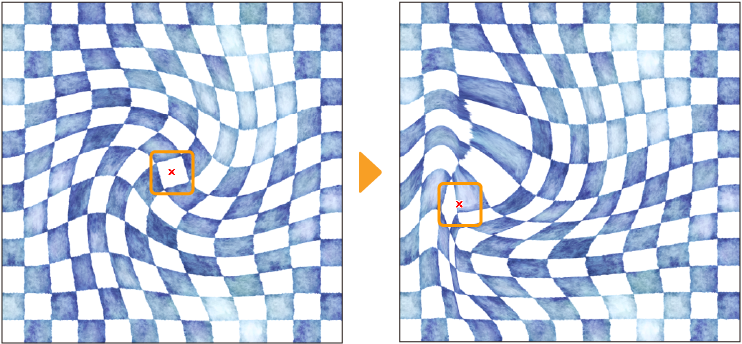
Du kannst die folgenden Einstellungen anpassen und den Effekt in der Strudel-Vorschau anzeigen.
Drehung
Stelle den Rotationswinkel ein, um das Bild zu verdrehen.
Spannung
Stelle die Stärke ein, mit der das Bild gezogen wird.
Fläche
Wählt den Bereich aus, in dem der Transformationseffekt auf das gesamte Bild angewendet werden soll. Du kannst zwischen Auf alles anwenden oder Größe festlegen wählen.Größe festlegen, gibt den Bereich und das vertikale/horizontale Verhältnis des Transformations-Effekts mithilfe der Radius und Reduzieren Einstellungen an.
Radius
Lege den Bildverzerrungsbereich fest.
Form
Stelle das vertikale/horizontale Verhältnis der Fläche ein, um das Bild zu verzerren.
Setze einen positiven Wert, um den Transformationsbereich horizontal zu verschmälern. Setze einen negativen Wert, um den Transformationsbereich vertikal zu verschmälern.
Vorschau
Schalte dies ein, um eine Vorschau der Ergebnisse auf der Leinwand anzuzeigen.
Fischaugenobjektiv
Dieser Filter verzerrt Bilder, das sie so aussehen, als ob sie durch ein Fischaugenobjektiv betrachtet werden.
Durch Auswahl, wird das Fischaugenobjektiv Dialogfeld und ein rotes X auf der Mitte der Leinwand angezeigt. Ziehe, um die Position zu ändern.
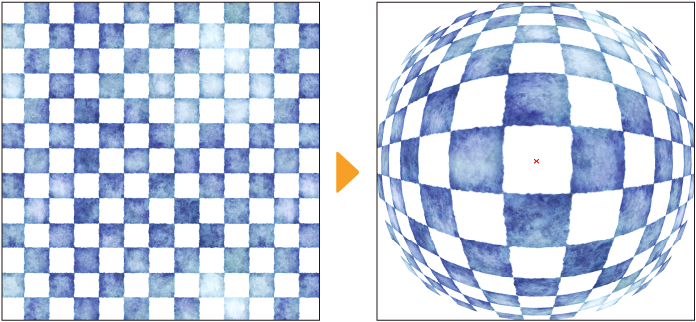
Du kannst die folgenden Einstellungen anpassen und die Vorschau des Effekts im Fischaugenobjektiv Dialogfeld anzeigen. Der Bereich außerhalb des "Objektivs" ist transparent.
Verzerrung
Stelle die Verzerrungsgröße des Objektivs ein. Je größer der Wert ist, desto weiter vorne erscheint der Mittelpunkt der Linse.
Fläche
Wählt den Bereich aus, in dem der Transformationseffekt auf das gesamte Bild angewendet werden soll. Du kannst zwischen Auf alles anwenden oder Größe festlegen wählen.Größe festlegen, gibt den Bereich und das vertikale/horizontale Verhältnis des Transformations-Effekts mithilfe der Radius und Reduzieren Einstellungen an.
Radius
Lege den Bildverzerrungsbereich fest.
Form
Stelle das vertikale/horizontale Verhältnis der Fläche ein, um das Bild zu verzerren. Setze einen positiven Wert, um den Transformationsbereich horizontal zu verschmälern.Setze einen negativen Wert, um den Transformationsbereich vertikal zu verschmälern.
Vorschau
Schalte dies ein, um eine Vorschau der Ergebnisse auf der Leinwand anzuzeigen.
Wolken
Mit dem Render > Wolken Filter kannst du ein wolkenähnliches Muster auf der ausgewählten Rasterebene in Grau oder Farbe erzeugen. Du kannst auch die Füllmethode oder Deckkraft ändern, um die erstellte Ebene als Textur zu nutzen.
Wähle die Ebene aus, auf die du den Filter anwenden möchtest, und tippe auf das Filter Menü > Rendern > Wolken.
Wichtig | Bei Anwendung des Wolken-Filters wird der Effekt unabhängig vom Inhalt auf der ausgewählten Ebene angewendet. Bitte verwende eine leere Ebene für diesen Filter. |
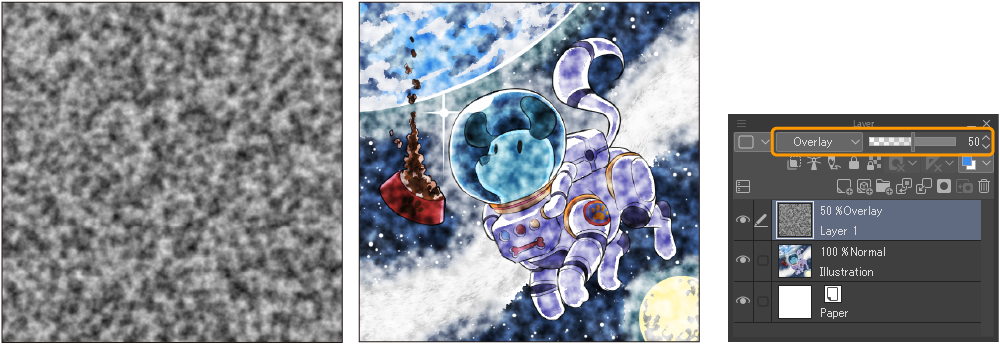
Du kannst die folgenden Einstellungen anpassen und die Vorschau des Effekts im Wolken-Dialogfeld anzeigen.
Skalierung
Stellt die Größe des Effekts ein. Je höher der Wert, desto größer die Größe des Musters.
Kontrast
Stellt den Kontrast des Musters ein. Je höher der Wert, desto größer der Kontrast des Musters.
Details
Je größer der Wert, desto rauer das Muster.
Wiederholung
Je höher der Wert, desto schwächer wird die Weichzeichnung.
Verschiebung X
Setzt die Startposition (horizontale Achse) des Musters.
Verschiebung Y
Setzt die Startposition (vertikale Achse) des Musters.
Vorschau
Zeigt eine Vorschau der Ergebnisse auf der Leinwand an.
Berichtigung
Benutze diese Filter zur Korrektion von Zeichenlinien auf monochromen, grauen und farbigen Rasterebenen. Wähle die Ebene aus, auf die du den Filter anwenden möchtest, und tippe auf Filter > Linien korrigieren.
Staub entfernen
Dies erkennt automatisch Staub einer angegebenen Größe (oder kleiner), löscht ihn und füllt ihn mit der umgebenden Farbe auf.
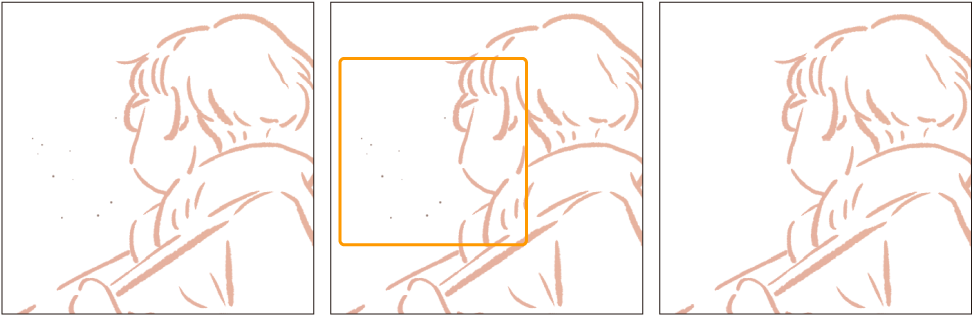
Du kannst die folgenden Einstellungen anpassen und die Vorschau des Effekts im Staub entfernen Dialogfeld anzeigen.
Staubgröße
Gibt die maximale Größe an, die ein Objekt als Staub bestimmt.
Art
Beschreibt, wie Staub erkannt und entfernt wird. Du kannst aus folgendem wählen:
·Opake Punkte löschen: Kleine undurchsichtige oder halbdurchsichtige Punkte, die von Transparenz umgeben sind, werden als Staub erkannt. Staub wird durch Transparenz ersetzt.
·Punkte auf Weiß löschen: Kleine nicht-weiße Punkte, die von Weiß umgeben sind, werden als Staub erkannt. Staub wird durch Weiß ersetzt.
·Transparente Punkte mit Hintergrundfarbe füllen: Kleine transparente oder halbtransparente Punkte in undurchsichtigen Bereichen werden als Staub erkannt. Staub wird durch die Hintergrundfarbe ersetzt.
·Transparente Punkte mit Zeichenfarbe füllen: Kleine transparente oder halbtransparente Punkte in undurchsichtigen Bereichen werden als Staub erkannt. Staub wird durch die aktuelle Zeichenfarbe ersetzt.
Vorschau
Zeigt eine Vorschau der Ergebnisse auf der Leinwand an.
Notiz | Du kannst den Staub auch mit dem Staub entfernen-Tool entfernen. Weitere Informationen findest du unter „Staub entfernen“. |
Linienbreite berichtigen
Passt die Breite der Linien an, die auf transparenten Teilen einer Rasterebene gezeichnet werden.
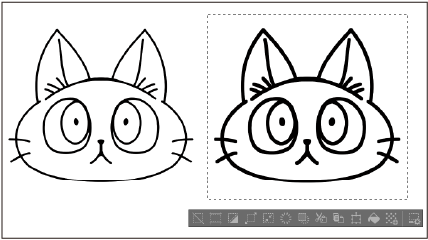
Du kannst die folgenden Einstellungen anpassen und die Vorschau des Effekts im Linienbreite berichtigen Dialogfeld anzeigen.
Bearbeitungsinhalt
Legt fest, wie die Breite angepasst wird. Du kannst zwischen Dünner machen oder Breiter machen wählen.
Skalierung
Ermöglicht es dir, den Korrektionsgrad der Linienbreite festlegen.
Mindestens 1 Pixel
Hinterlässt den zentralsten Pixel der Linie, wenn Anpassung auf Dünner machen gestellt ist.
Vorschau
Zeigt eine Vorschau der Ergebnisse auf der Leinwand an.