Auswahl-Launcher
Der Auswahl-Launcher ist die graue Leiste, die am unteren Rand einer Auswahl erscheint. Er enthält Funktionen und Verknüpfungen, die die Auswahl ändern können. Man kann wählen, ob der Auswahl-Launcher im Menü Ansicht > Auswahl-Launcher angezeigt werden soll oder ausgeblendet werden soll.
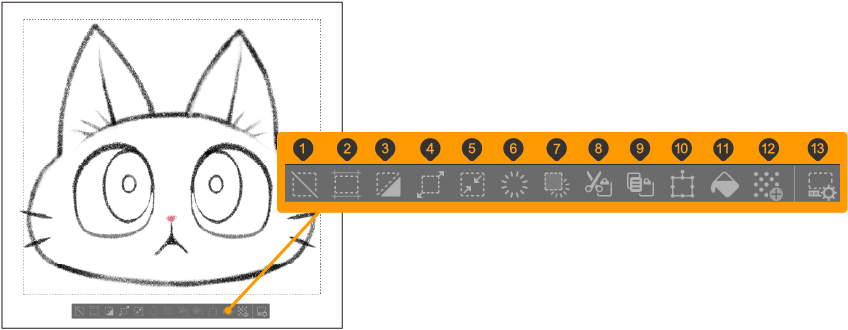
1 Auswahl aufheben
2 Trimmen
Beschneidet die Größe der Leinwand auf die Größe des ausgewählten Bereichs.
3 Ausgewählte Fläche umkehren
4 Erweitern der Auswahlfläche
5 Verkleinern der Auswahlfläche
6 Löschen
Löscht alles innerhalb der ausgewählten Fläche.
7 Außerhalb der Auswahl löschen
8 Ausschneiden und Einfügen
9 Kopieren und Einfügen
10 Verschieben/Transformieren
Verwende den Transformieren-Befehl auf den ausgewählten Bereich.
11 Fläche füllen
12 Neues Raster
Erstellt eine neue Rasterebene in der Auswahl.
13 Auswahl-Launcher Einstellunge
Einstellungen öffnen, um den Auswahl-Launcher anzupassen.
Notiz | In Clip Studio Paint DEBUT können der Auswahl-Launcher nicht angepasst werden und die Funktionen Fläche füllen, Neues Raster und Auswahl-Launcher-Einstellungen können ebenfalls nicht verwendet werden. |
Den Auswahl-Launcher verschieben
Man kann den Auswahl-Launcher verschieben, indem man den Griff unten verwendet.
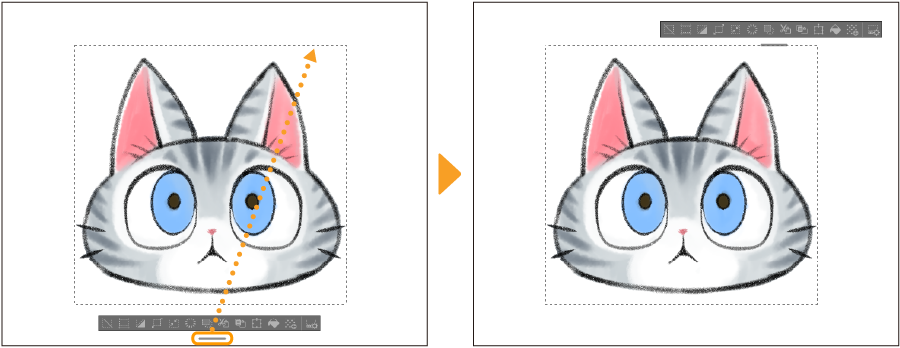
Nachdem du den Auswahl-Launcher manuell verschoben hast, wird er seine Position nicht anpassen, auch wenn du die Größe oder Position der Auswahl selbst änderst. Wenn du eine neue Auswahl treffen, wird der Auswahl-Launcher wieder an der Standardposition angezeigt.
DU kannst auch die Esc-Taste drücken, während du den Ziehgriff gedrückt hältst, um den Auswahl-Launcher in die Standardposition zurückzusetzen.
Anpassen des Auswahl-Launchers
In den Auswahl-Launcher Einstellungen kannst du Operationen zum Auswahl-Launcher hinzufügen und entfernen. Du kannst auch das Aussehen jedes Icons ändern.
Man kann auf die Einstellungen des Auswahl-Launcher über den Auswahl-Launcher selbst oder über das Menü Ansicht > Auswahl-Launcher Einstellungen zugreifen.
Notiz | In CLIP STUDIO PAINT DEBUT kann Auswahl-Launcher Einstellungen nicht verwendet werden. |
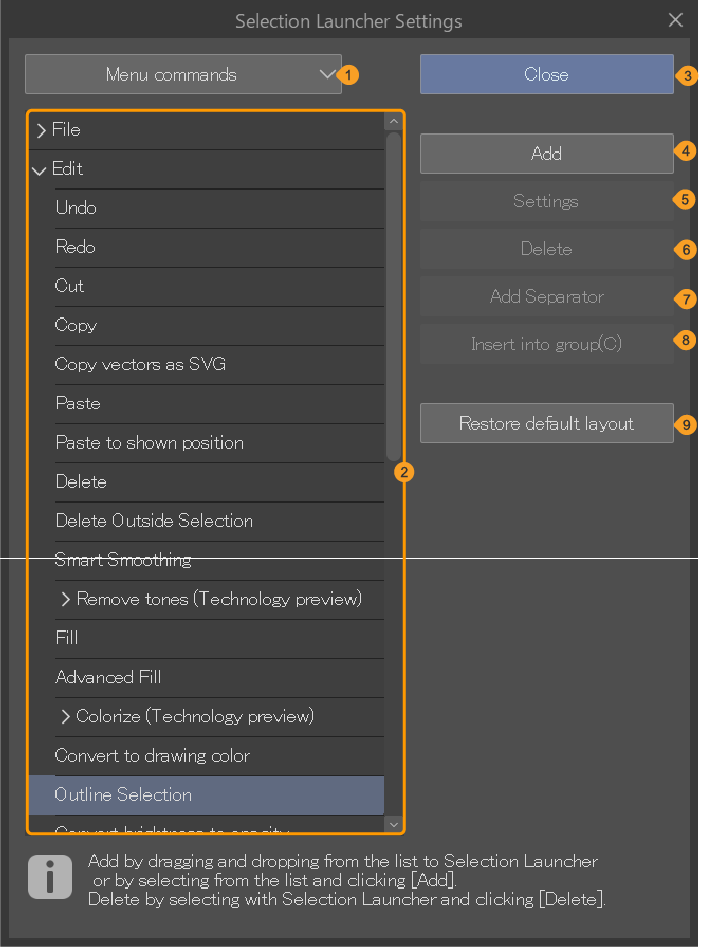
1 Kategorie
Kategorien umfassen Menübefehle, Pop-up-Paletten, Optionen, Tools, Autoactions und Zeichenfarbe. Eine Liste wird angezeigt, mit jeder Kategorie.
Zeichenfarbe: Dies öffnet den Dialog für die Farbeinstellungen, wo du eine Farbe auswählen kannst, die zum Auswahlstarter hinzugefügt werden soll. Tippe auf das Symbol im Auswahlstarter, um zur ausgewählten Farbe zu wechseln.
Pop-up Paletten: Eine Funktion, die ein Menü neben dem Cursor einblendet.
2 Liste
Listet die Funktionen auf, die für den Auswahl-Launcher verfügbar sind.
3 Schließen
Schließt den Auswahl-Launcher Einstellungen-Dialog.
4 Hinzufügen
Fügt ausgewählte Elemente aus der Liste dem Auswahl Launcher hinzu.
5 Einstellungen
Wählt das Symbol des Auswahl-Launchers aus und nimmt Einstellungsänderungen am Symbol-Design und -Namen vor. Das angezeigte Dialogfeld wird je nach ausgewähltem Element unterschiedlich sein.
·Die Auswahl von Hauptmenü, Pop-up-Palette, Optionen oder Auto-Actions zeigt den Dialogfeld Symbol Einstellungen.
·Die Auswahl von Tools zeigt den Dialog für die Subtool-Einstellungen.
·Die Auswahl der Zeichenfarbe öffnet den Einstellungen-Dialog für den Namen.
6 Löschen
Löscht ausgewählte Symbole und Trennlinien aus dem Auswahl Launcher.
7 Trennzeichen hinzufügen
Fügt einen Trenner auf der rechten Seite eines ausgewählten Symbols im Auswahl-Launcher hinzu. Das Ziehen und Ablegen des Auswahlstartsymbols auf einen Trennstrich oder den rechten oder linken Rand des Auswahlstartsymbols erstellt einen Trennstrich an der Ablagestelle.
8 In Gruppe einfügen
Man kann Symbole in hierarchischer Reihenfolge zu den ausgewählten Symbolen auf dem Auswahl-Launcher hinzufügen.
9 Anfangslayout wiederherstellen
Stellt das Layout des Auswahl-Launchers auf den Standardzustand zurück. Dies löscht alle hinzugefügten Symbole. Bilder und Hintergrundfarben, die den Symbolen zugeordnet sind, bleiben jedoch unverändert.
Icons hinzufügen
1Vom Auswahl-Launcher aus tippe auf Auswahl-Launcher Einstellungen.
2Vom Auswahl-Launcher aus tippe auf die Stelle, an der du das Symbol hinzufügen möchtest.
![]()
3Nimm im Dialogfeld Auswahl-Launcher Einstellungen die folgenden Einstellungen vor
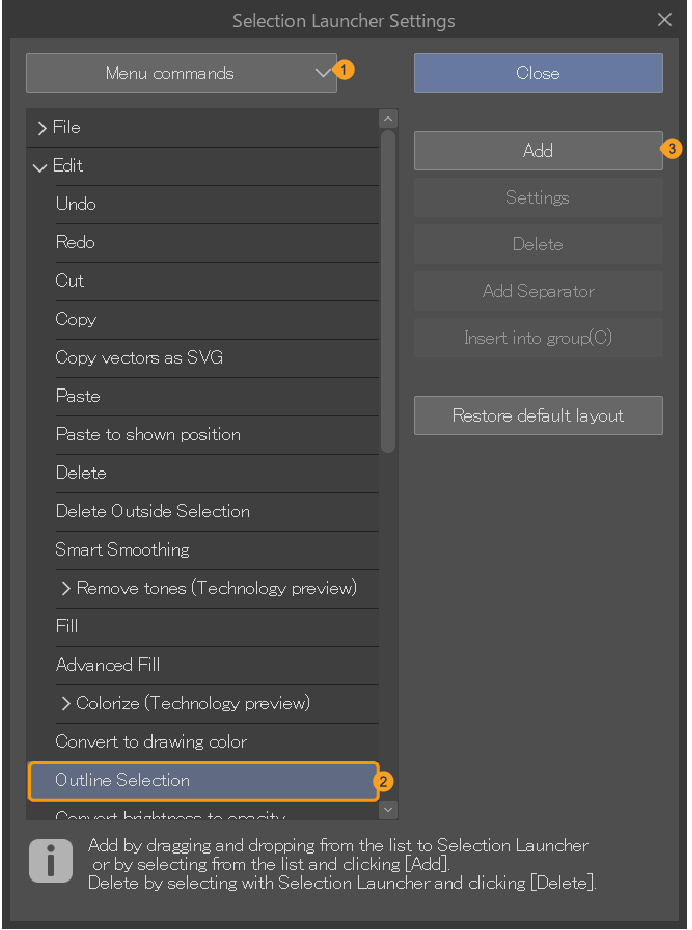
1 Wähle den Typ des Symbols aus, das hinzugefügt werden soll.
2 Wähle Funktionen aus der Liste aus, die du zum Auswahl-Launcher hinzufügen möchtest.
3 Tippe auf Hinzufügen. Alternativ können Symbole auch aus der Liste auf den Auswahl-Launcher gezogen und abgelegt werden.
4Das Symbol für den ausgewählten Befehl wird auf der rechten Seite des in Schritt 2 ausgewählten Symbols hinzugefügt.
![]()
5Tippe auf Schließen im Auswahl-Launcher Einstellungen Dialogfeld.
Hinzufügen von der Befehlsleiste oder Paletten
Man kann Symbole zum Auswahl-Launcher hinzufügen, indem man sie aus der Palette zum Auswahl-Launcher zieht und ablegt. Die Symbole, die hinzugefügt werden können, sind wie folgt:
·Toolsymbole in der Tool-Palette
·Tool-Symbole und Unterkategorien in der Sub-Tool-Palette
·Auto-Aktionen in der Auto-Action-Palette
Icons in der Befehlsleiste und der Schnellzugriffsleiste können auch zur Auswahl-Startseite hinzugefügt werden. In diesem Fall ziehe das Symbol mit gedrückter Strg-Taste und lasse es los. Diese Operationen sind nicht verfügbar, wenn der Dialog für die Auswahl-Launcher Einstellungen angezeigt wird.
Notiz | In CLIP STUDIO PAINT DEBUT können keine Icons hinzugefügt werden. |
Löschen von Icons
Um ein Icon oder einen Trennstrich zu löschen, öffne das Kontextmenü für das Symbol, das du entfernen möchtest, und tippe auf Löschen.
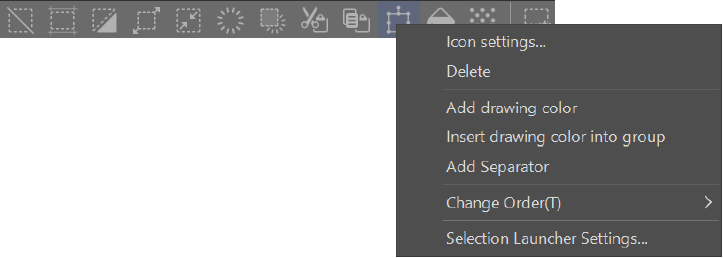
Das Menü wird je nach Betriebssystem unterschiedlich angezeigt.
Windows/macOS: Klicke mit der rechten Maustaste auf das Symbol, das du löschen möchtest.
Tablets: Halte das Symbol, das du löschen möchtest, gedrückt.
Man kann auch Symbole und Trennlinien aus dem Dialogfeld Auswahl-Launcher Einstellungen entfernen. Während der Dialog geöffnet ist, wähle das Icon oder den Trennstrich aus, den du aus dem Auswahlstarter entfernen möchtest, und tippe dann auf Löschen.
Notiz | In Clip Studio Paint DEBUT können Icons nicht gelöscht werden. |
Anordnen von Symbolen in hierarchischer Reihenfolge
Man kann zusätzliche Funktionen in Form von Dropdown-Listen zu Symbolen im Auswahl-Launcher hinzufügen.
1Tippe auf Auswahl-Launcher > Auswahl-Launcher Einstellungen.
2Tippe auf das Icon, das du hinzufügen möchtest.
![]()
3Nimm im Dialogfeld Auswahl-Launcher Einstellungen die folgenden Einstellungen vor
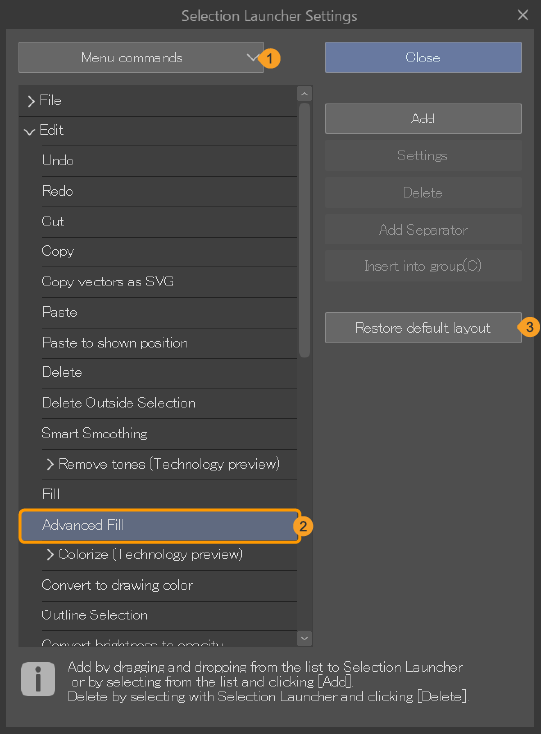
1 Wähle den Funktionsstandort aus.
2 Wähle eine Funktion aus der Liste aus, die du hinzufügen möchtest.
3 Tippe auf In Gruppe einfügen.
4Die ausgewählte Funktion wird dem von dir in Schritt 2 gewählten Icon hinzugefügt und hierarchisch unter ihm angeordnet. Ein Pfeil-Symbol wird jetzt links neben dem Symbol angezeigt, um anzuzeigen, dass durch Antippen weitere Funktionen gefunden werden können. Um die Dropdown-Liste neu zu ordnen, halte Strg gedrückt und ziehe die Symbole bei Bedarf per Drag & Drop.
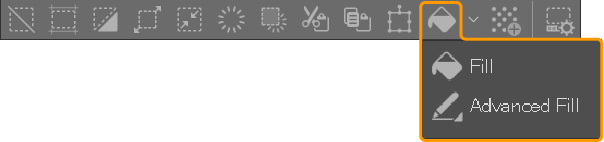
5Tippe auf Schließen im Auswahl-Launcher Einstellungen Dialogfeld.
Zusätzlich zu der oben genannten Methode kannst du Icons auch hierarchisch anordnen, indem du einen Eintrag in der Liste der Auswahl-Launcher Einstellungen auswählst und ihn auf das Icon im Auswahl-Launcher ziehen und ablegen.
Notiz | In CLIP STUDIO PAINT DEBUT können Icons nicht angeordnet werden. |
Das Design eines Icons ändern.
1Tippe auf Auswahl-Launcher > Auswahl-Launcher Einstellungen.
2Tippe auf das Icon, das du hinzufügen möchtest.
![]()
3Tippe auf Einstellungen.
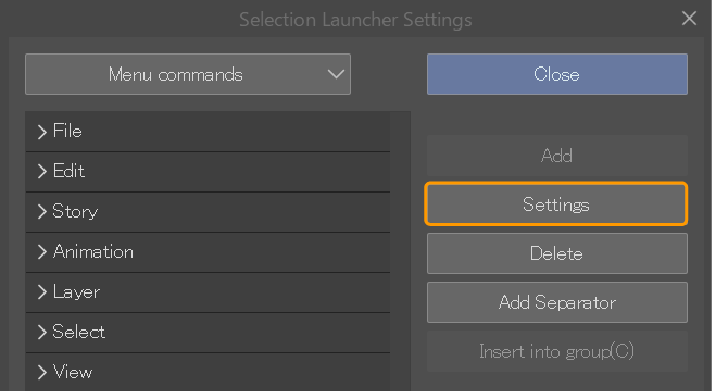
4Im Symbol Einstellungen Dialog kannst du das Bild und die Hintergrundfarbe des Symbols einstellen.
Die angezeigten Elemente werden je nach ausgewähltem Symbol unterschiedlich sein.
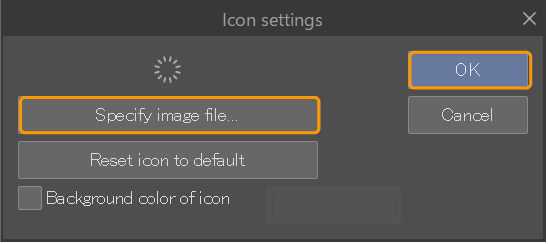
5Das ausgewählte Symbol im zweiten Schritt wird nun geändert.
![]()
6Tippe auf Schließen im Auswahl-Launcher Einstellungen Dialogfeld.
Die Symbole, die im Auswahl-Launcher, der Befehlsleiste und der Quick-Access-Palette verwendet werden, sind gemeinsam genutzt. Wenn du das Design eines Symbols im Auswahl-Launcher änderst, werden auch die Symbole in der Befehlsleiste und der Quick-Access-Palette geändert.
Notiz | In Clip Studio Paint DEBUT können Designs von Icons nicht geändert werden. |
Icons ersetzen
Während der Auswahl-Launcher Einstellungen Dialog angezeigt wird, kannst du seine Symbole per Drag & Drop verschieben, um ihre Positionen zu ändern. Ziehen und direkt auf ein Symbol fallen lassen, fügt es der Dropdown-Liste hinzu. Auch wenn das Dialogfeld Auswahl-Launcher Einstellungen geschlossen ist, kannst du Icons immer noch per Drag & Drop verschieben, um ihre Position zu ändern, indem du die Strg-Taste gedrückt hältst.
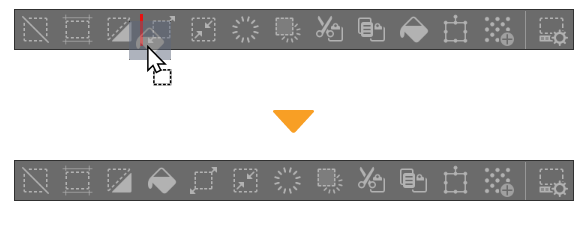
Notiz | In CLIP STUDIO PAINT DEBUT können Icons nicht ersetzt werden. |