Farbfelder-Palette
Die Palette Farbfelder enthält Farbsätze, die du antippen kannst, um sie deinen Haupt- oder Unterzeichnungsfarben zuzuweisen. Die Farbfelder-Palette wird mit registrierten Farbsätzen geliefert und kann zum Erstellen und Speichern eigener Originalfarbsätze verwendet werden.
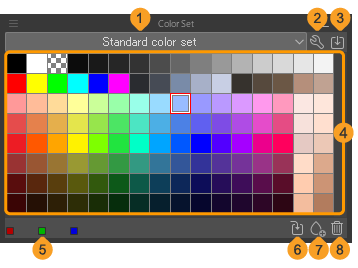
1 Farbfelder einblenden
Zeigt die Farbsätze an, die du aus dem Pulldown-Menü auswählen kannst. Wenn du die Farbsätze änderst, ändern sich die Farben im Raster.
2 Farbfelder bearbeiten
Öffnet das Dialogfeld Farbfelder bearbeiten, in dem Sie Ihre Farbsätze verwalten können.
3 Farbfeld Material importieren
Öffnet das Dialogfeld Farbfeld Material importieren2, in dem Sie aus Clip Studio Assets heruntergeladene Farbsatzmaterialien importieren können.
4 Farbfelder
Du kannst Zeichenfarben auswählen, indem du auf eine Farbfeld tippst. Für die Windows- und macOS-Versionen wird beim Überfahren des Mauszeigers über einem Farbfeld der Name der Farbe und die RGB- oder HSV-Werte angezeigt.
5 RGB-Wert und HSV-Wert
Der RGB-Wert der Zeichenfarbe wird numerisch angezeigt. Durch Antippen des RGB-Werts wird er in seinen HSV-Wert umgeschaltet. Wenn jedoch die Farbpalette des Farbrads auf den HLS-Farbraum eingestellt ist, wechselt sie zum HLS-Wert.
6 Farbe ersetzen
7 Farbe hinzufügen
8 Farbe löschen
Du kannst die Palette Farbfelder über das Menü Fenster ein- und ausblenden.
Farbfelder bearbeiten
Du kannst Farbkacheln zu einem Farbset hinzufügen, entfernen und ersetzen.
Farbe hinzufügen
Füge die aktuelle Farbe zu einem Farbset hinzu, indem du auf das Symbol Farbe hinzufügen unten in der Palette Farbfelder tippst, oder indem du ein Farbfeld lange drückst und auf Farbe hinzufügen tippst. Du kannst die Farbe auch über das Farbfelder Palettenmenü > Farbe hinzufügen hinzufügen. Das neue Farbfeld wird vor dem aktuellen Farbfeld eingefügt.
Farbe ersetzen
Du kannst ein ausgewähltes Feld in einem Farbset durch die aktuelle Farbe ersetzen, indem du auf das Symbol Farbe ersetzen in der Farbfelder-Palette tippst, oder indem du ein Farbfeld lange drückst und auf Farbe ersetzen tippst.
Du kannst Farben auch über das FarbfelderPalettenmenü > Farbe ersetzen ersetzen. Wenn du eine Tastatur verwendest, kannst du auch die Alt-Taste gedrückt halten und auf eine Farbkachel tippen, um sie durch die aktuelle Farbe zu ersetzen.
Farbe löschen
Du kannst eine ausgewählte Kachel in einem Farbset löschen, indem du auf das Symbol Farbe löschen unten in der Palette Farbfelder tippst, indem du eine Farbkachel lange drückst und auf Farbe löschen tippst. Du kannst Farben auch über das Farbfelder Palettenmenü > Farbe löschen.
Pipettenfarbe automatisch registrieren
Du kannst alle Farben, die du mit dem Pipetten-Tool aufnimmst, automatisch zum Farbsatz hinzufügen, indem du Pipettenfarbe automatisch registrieren im Farbfelder Palettenmenü aktivierst.
Farbnamen ändern
Du kannst eine ausgewählte Farbkachel über das Farbfelder Palettenmenü > Farbe umbenennen oder durch langes Drücken eines Farbsymbols und Antippen von Farbe umbenennen benennen oder umbenennen. Wenn die Palette Farbfelder so eingestellt ist, dass sie als Liste angezeigt wird, kannst du eine Farbe auch umbenennen, indem du doppelt auf den Namen tippst und ihn in das Textfeld eingibst.
Die Farbnamen werden nur in der Farbfelder-Palette verwendet.
Die Farbfelder-Palette anpassen
Du kannst die Darstellung der Farbsätze ändern, indem du auf das Palettenmenü Farbfelder > Ansicht tippst.
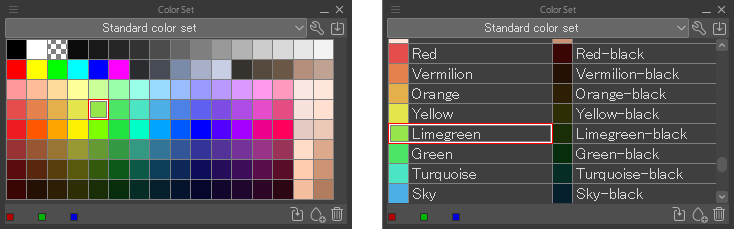
Größe (sehr klein/klein/mittel/groß/sehr groß)
Gibt die Farbfeldgröße an. Du kannst zwischen sehr klein, klein, mittel, groß und sehr groß wählst.
Felder pro Reihe (8/16/24)
Gibt die Anzahl der Felder pro Reihe an. Du kannst zwischen 8 pro Reihe, 16 pro Reihe und 24 pro Reihe wählen.
Die Größe der Farbfelder hängt von der Palettenbreite ab. Wenn die Breite der Palette geändert wird, passt sich die Feldgröße entsprechend an.
Liste (klein, mittel, groß)
Zeigt den Farbsatz als Farbfelder und Namen an. Du kannst wählen zwischen Liste klein, Liste mittel und Liste groß.
Die Reihenfolge der Felder ändern
Du kannst die Reihenfolge der Farbkacheln ändern, indem du sie mit gedrückter Strg- oder Befehlstaste ziehst. Du kannst auch die Einstellung im Farbfelder Palettenmenü > Reihenfolge ändern auf Ziehen ändern, um Kacheln zu verschieben, ohne Strg zu drücken.
Farbfeldleiste einblenden
Wähle das Farbfelder-Palettenmenü aus > Farbfeldleiste einblenden, um die Liste und Symbole oben in der Farbfelder-Palette anzuzeigen oder auszublenden.
Befehlsleiste einblenden
Wähle das Farbfelder Palettenmenü > Befehlsleiste einblenden, um die Symbole am unteren Rand der Farbeinstellungspalette ein- oder auszublenden.
Farbfelder verwalten
Farbfelder bearbeiten
Verwende den Dialog Farbfelder bearbeiten, um die Farbfelderliste zu verwalten, Farbfelder zu duplizieren oder neue leere Farbfelder zu erstellen. Du kannst diesen Dialog über das Schraubenschlüssel-Symbol rechts neben dem Namen des Farbsets oder über das Farbfelder Palettenmenü > Farbfelder bearbeiten aufrufen.
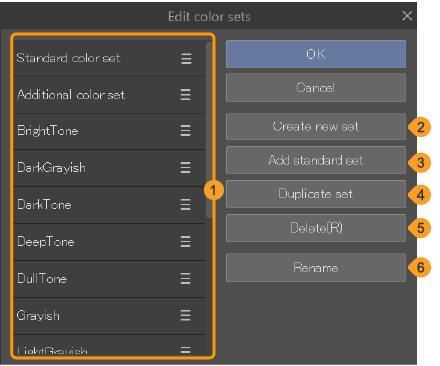
1 Liste der Farbfelder
Eine Liste der derzeit in der Farbfelder-Palette registrierten Farbfelder. Du kannst den Griff rechts neben dem Namen des Farbsets verwenden, um die Reihenfolge der Liste zu ändern. Tippe doppelt auf einen Farbfeldnamen, um das Feld umzubenennen.
(22) Neues Set erstellen
Erstellt ein leeres Farbfeld. Gib einen Namen ein und tippe auf OK, um ihn der Liste hinzuzufügen.
3 Standardset hinzufügen
Fügt einen Farbsatz hinzu, der die gleichen Farben enthält wie das Standard Farbfeld.
4 Set duplizieren
Dupliziert das ausgewählte Farbfeld.
5 Löschen
Löscht das ausgewählte Farbfeld.
6 Name ändern
Benennt das ausgewählte Farbfeld um.
Farbfelder hinzufügen
Wähle das Palettenmenü Farbfelder > Farbfelder hinzufügen, um Farbsätze zu importieren, die du von CLIP STUDIO ASSETS heruntergeladen hast, oder um nach neuen Farbfeldern in der CLIP STUDIO ASSETS-Bibliothek zu suchen. Im Dialogfeld Farbfelder hinzufügen kannst du nach deinen heruntergeladenen Materialien suchen oder auf Auf ASSETS nach Materialien suchen suchen, um Assets in deinem Browser zu öffnen.
Sobald du das Farbfeld im Dialog Farbfelder hinzufügen ausgewählt hast, tippe auf Zur Palette hinzufügen, um das Farbfeld zu importieren.
Farbfelder importieren
Wähle das Menü Farbfelder-Palette > Farbfelder importieren, um eine Farbfelddatei (Erweiterung: cls) oder Farbpalettendaten im Adobe Photoshop-color swatch Format (Erweiterung: aco) zu importieren.
Unter Windows/macOS/iPad kannst du auch eine Farbfelddatei importieren, indem du die Datei auf die Farbfelder-Palette ziehst und fallen lässt.
Farbfelder exportieren
Wähle das Farbfelder-Palettenmenü > Farbfelder exportieren, um das aktuelle Farbfeld als Farbfelddatei (Erweiterung: cls) oder als Farbpalettendaten zu exportieren, die vom Adobe Photoshop Swatch Format (Erweiterung: aco) verwendet werden.