Die Leinwand navigieren
Navigiere oder verschiebe die Leinwand mit den folgenden Werkzeugen/Tools sowie mit Touch-Gesten und Tastenkombinationen.
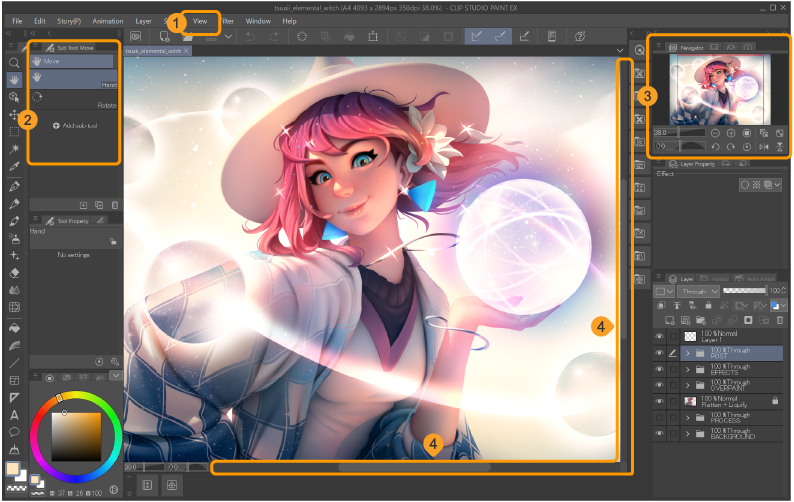
1 Ansicht-Menü
2 Verschieben-Tool
3 Navigator-Palette
Lass dir das Navigatorfenster anzeigen oder blende es aus, indem du auf Fenster > Navigator gehst.
4 Scrollleiste für die Leinwand
Du kannst die Scrollleiste der Leinwand ein- oder ausblenden, indem du auf Ansicht > Scrollleiste gehst.
Navigatorpalette
Die Navigator-Palette ermöglicht dir, dein gesamtes Kunstwerk auf einen Blick zu sehen, mit leicht zugänglichen Symbolen, mit denen du durch die Leinwand navigieren und sie verschieben kannst.
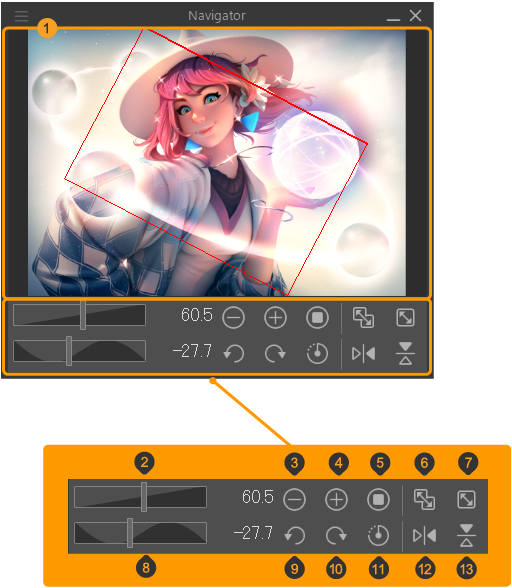
1 Anzeigebereich
Der rote Kasten zeigt den Teil der Leinwand, der derzeit im Leinwandfenster angezeigt wird.
2 Zoomleiste
3 Auszoomen
4 Hineinzoomen
5 Zurücksetzen des Zooms
6 An Navigator anpassen
7 An Bildschirm anpassen
8 Rotationsleiste
9 Linksherum drehen
10 Rechtsherum drehen
11 Drehen zurücksetzen
12 Horizontal spiegeln
13 Vertikal spiegeln
Die Skalierung der Leinwand ändern
Du kannst die Leinwandgröße mit den folgenden Methoden ändern.
·Symbole: Skalierungswerkzeuge finden sich in der Navigator Palette und am unteren Ende der Scrollleiste.
·Menüleiste: Ansicht > Hineinzoomen, Herauszoomen, 100%, 200%, An Bildschirm anpassen, Druckgröße
·Tastaturbefehle: Strg + NumPad + zum Vergrößern, Strg + NumPad - zum Verkleinern
·Mausrad:

Um die Skalierung der Leinwand zurückzusetzen, verwende das Zurücksetzen-Symbol auf der Bildlaufleiste oder der Navigator-Palette oder wähle im Menü Ansicht > An Bildschirm anpassen. Um alle Änderungen an der Leinwandansicht zurückzusetzen, verwende Ansicht > Darstellungen zurücksetzen.
Die Leinwand drehen
Du kannst die Leinwand mit den folgenden Methoden drehen.
·Symbole: Rotation-Tools sind oben rechts in der „Navigatorpalette“ und unten an der Scrollleiste auf Desktops zu finden.
·Menüleiste: Ansicht > Drehen/Spiegeln > Drehen 90, Drehen 180, Drehen 270, Linksherum drehen, Rechtsherum drehen
·Touch-Gesten: Benutze zwei Finger, um die Leinwand zu ziehen und zu drehen.
·Verschieben-Tool > Hand / Drehen
·Tastenkombinationen: - um nach links zu drehen, ^ um nach rechts zu drehen
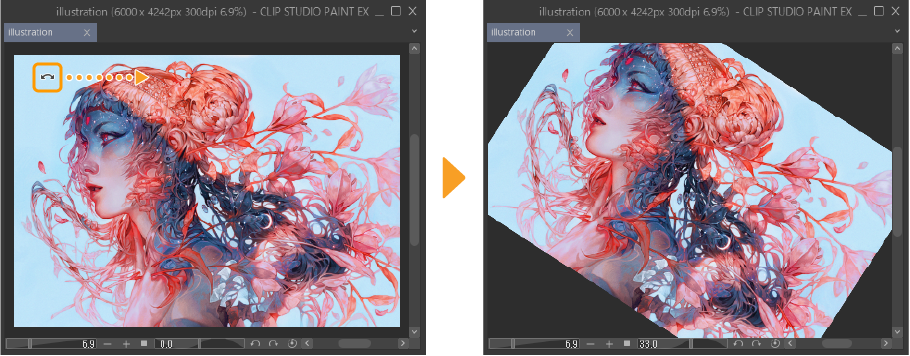
Standardmäßig dreht der Befehl Linksherum drehen und Rechtsherum drehen die Leinwand in Schritten von 5 Grad. Oder passe die Gradzahl individuell an: Menüleiste Datei > Präferenzen > Leinwand > Winkel .
Um die Drehung der Leinwand zurückzusetzen, kannst du entweder das Zurücksetzen-Symbol auf der Scroll-Leiste oder der Navigator-Palette verwenden. Andernfalls geht das auch unter Menü Ansicht > Drehen/Spiegeln > Drehen zurücksetzen oder Drehen/Umkehren zurücksetzen. Um alle Änderungen an der Leinwandansicht zurückzusetzen, verwende Ansicht > Darstellungen zurücksetzen.
Tool zum Verschieben
Du kannst die Leinwand auch mit dem Verschieben-Tool > Hand oder Drehen-Tool verschieben oder drehen. Wenn das Tool aktiv ist, ziehe einfach die Leinwand, um sie zu bewegen oder zu drehen.
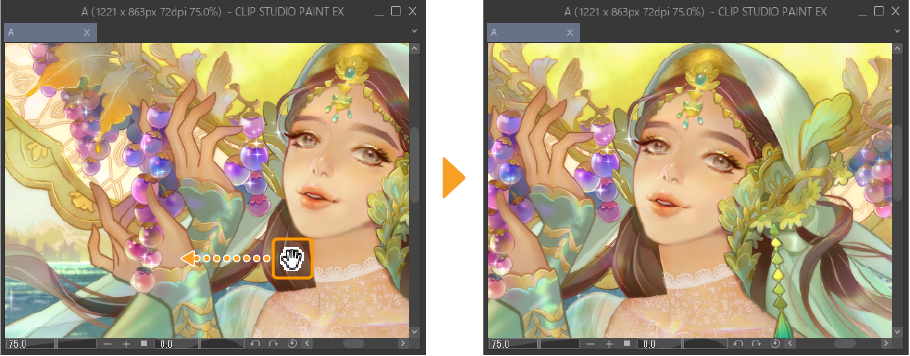
Die Leinwand spiegeln
Mit diesen Methoden kannst du die Leinwandansicht spiegeln. Dabei wird die eigentliche Leinwand nicht verändert, sondern nur die aktuelle Ansicht.
·Symbole: Rechts in der Navigator-Palette sind die Icons Horizontal spiegeln und Vertikal spiegeln.
·Menüleiste: Ansicht > Drehen/Spiegeln > Horizontal spiegeln / Vertikal spiegeln
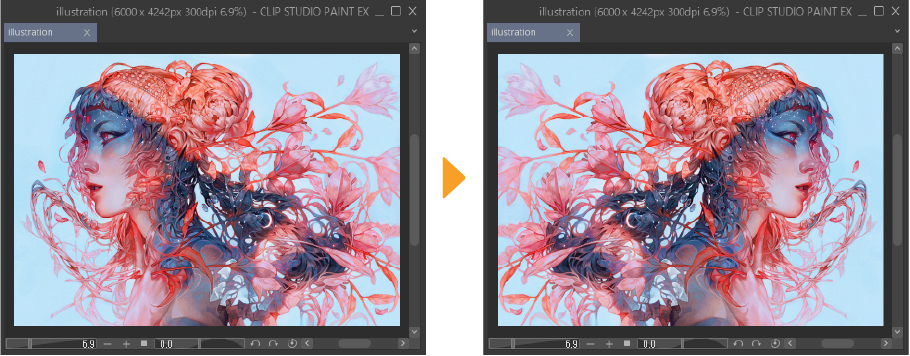
Wenn die Leinwand gespiegelt ist, bleibt das Spiegeln-Symbol in der Navigator-Palette hervorgehoben. Klicke erneut auf das Symbol, um zur ursprünglichen Ansicht zurückzukehren.
Leinwandansicht zurücksetzen
Nachdem du die Leinwand verschoben, gedreht oder gespiegelt hast, kannst du die Ansicht der Leinwand mit Befehlen im Ansicht-Menü zurücksetzen oder die Symbole in der Navigator-Palette und der Scrollleiste verwenden.
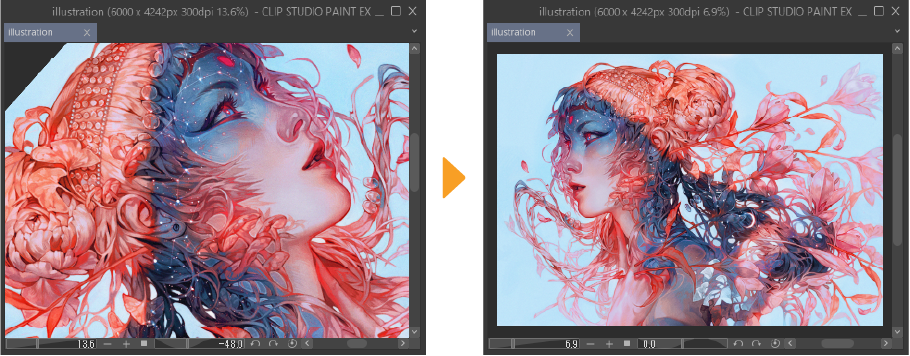
Über das Menü Ansicht und die „Navigatorpalette“ hast du Zugriff auf folgende Befehle.
1 An Bildschirm anpassen
Macht die gesamte Leinwand im Leinwandfenster sichtbar. Damit wird eine Drehung oder ein umgedrehter Status nicht zurückgesetzt. Dieses Symbol erscheint auch in der Navigator-Palette.
2 An Navigator anpassen
Passt die Größe der Leinwand an das Leinwandfenster an. Wenn An Navigator anpassen aktiv ist, wird die Ansicht der Leinwand automatisch an die Größe des Leinwandfensters angepasst, sobald es verändert wird. Du kannst diese Einstellung ausschalten, indem du sie erneut auswählst. Dieses Symbol erscheint in der Navigator-Palette.
3 Rotation zurücksetzen
Dadurch wird die Drehung der Leinwand zurückgesetzt, nicht aber der gespiegelte Status. Dieses Symbol erscheint in der Navigator-Palette, du kannst aber auch wie im Folgenden darauf zugreifen: Ansicht-Menü > Drehen/Spiegeln > Drehen zurücksetzen
4 Darstellungen zurücksetzen
Setzt die Drehung und Umkehrung der Leinwand zurück und passt die Leinwand in das Leinwandfenster ein. Das steht dir über das Ansicht-Menü zur Verfügung.
5 Drehen/Umkehren zurücksetzen
Dies setzt die Drehung und Umkehrung der Leinwand zurück. Verfügbar unter Ansicht-Menü > Drehen/Spiegeln > Drehen/Umkehren zurücksetzen.