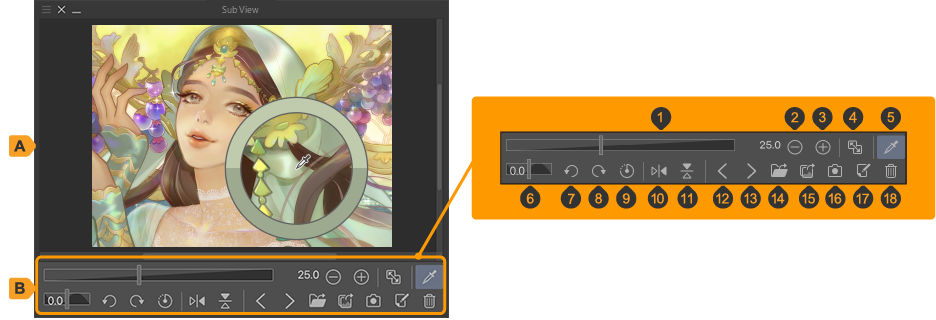Referenzbild importieren
Du kannst die Unteransicht-Palette verwenden, um eine Bilddatei zu importieren und Farben daraus zu entnehmen. Du kannst die Unteransicht unter Menü Fenster > Unteransicht ein- und ausblenden.
Notiz | Die Palette Unteransicht ist in Clip Studio Paint DEBUT nicht verfügbar. |
Tippe auf Importieren in der Unteransicht-Palette. Wenn das Dialogfeld angezeigt wird, wähle eine Bilddatei aus, die als Referenz für die Farben dienen soll.
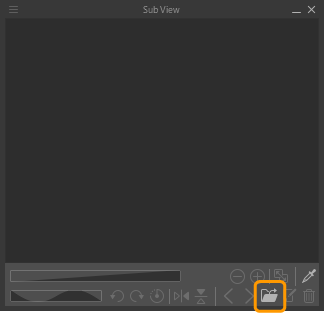
Aktivieren Sie Automatisch zu Pipette wechseln und tippen Sie auf das Bild in der Unteransicht-Palette. Die Pipette nimmt die Farbe auf, an der du getippt hast, und wird als Zeichenfarbe festgelegt.
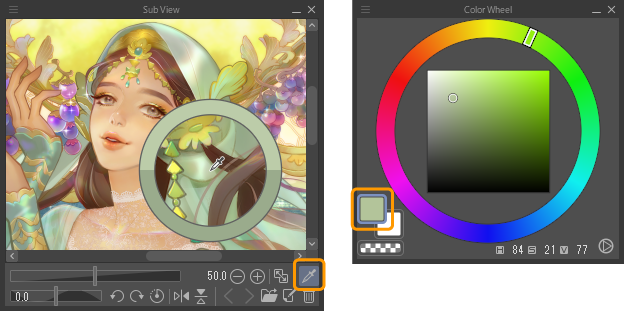
Funktionen der Unteransicht-Palette
A.Bildvorschau
Das in der Unteransicht-Palette importierte Bild wird angezeigt. Es können mehrere Bilder in die Unteransicht-Palette importiert werden, aber nur eines wird angezeigt. Du kannst das Bild in der Bildvorschau als visuelle Referenz und für Farbproben verwenden.
B.Befehlsleiste
Hier findest du Schaltflächen und Schieberegler zur Steuerung der Bildvorschau.
Wähle Befehlsleiste einblenden aus dem Unteransicht-Palettenmenü, um die Befehlsleiste unter der Bildvorschau ein- oder auszublenden.
1 Regler zum Vergrößern/Verkleinern
Ziehe den Schieberegler, um den Maßstab der Bildvorschau anzupassen. Tippe auf den Zoom-Prozentsatz auf der rechten Seite, um den Maßstab numerisch einzugeben.
2 Herauszoomen
3 Hineinzoomen
4 An Navigator anpassen
Passe die Bildvorschau dem Navigator an, um das gesamte Bild zu sehen. Wenn du die Größe der Unteransicht-Palette änderst, ändert sich auch die Größe der Bildvorschau.
5 Automatisch zur Pipette wechseln
Wenn diese Funktion aktiviert ist, wird der Mauszeiger zu einem Pipette-Werkzeug, wenn er auf der Unteransicht-Palette platziert wird, mit dem du Farben aufgreifen kannst.
Wenn diese Funktion deaktiviert ist, wird der Mauszeiger zum Hand-Tool, mit dem du das Bild schwenken kannst.
6 Rotationsregler
Ändert den Winkel des Bildes.
7 Linksherum drehen
Tippe, um die Bildvorschau in 5-Grad-Schritten nach links zu drehen.
8 Rechtsherum drehen
Tippe, um die Bildvorschau in 5-Grad-Schritten nach rechts zu drehen.
9 Rotation zurücksetzen
Setzt den Winkel der Bildvorschau auf 0 zurück.
10 Horizontal spiegeln
11 Vertikal spiegeln
12 Zu vorherigem Bild
Zeigt das vorherige Bild an, wenn mehrere Bilder in die Palette importiert wurden.
13 Zu nächstem Bild
Zeigt das nächste Bild an, wenn mehrere Bilder in die Palette importiert wurden.
14 Bilderliste
Tippe, um eine Liste mit Miniaturansichten aller in der Palette Unteransicht registrierten Bilder anzuzeigen. Tippe auf ein Miniaturbild, um es in der Bildvorschau anzuzeigen. Du kannst am Rand der Miniaturbildliste ziehen, um die Größe des Pop-ups zu ändern. Siehe „Verwendung der Bilderliste“ für Details dazu, wie du die Reihenfolge der Bilder ändern oder Bilder aus der Liste löschen kannst.
15 Importieren
Wähle diesen Befehl, um ein Dialogfeld für die Auswahl der Belichtungsblattdatei zu öffnen. Wähle das Bild aus, das du referenzieren möchtest und importiere es in die Palette Unteransicht. Wähle mehrere Bilder aus, um mehrere Bilder auf einmal in die Unteransicht-Palette zu importieren. Du kannst auch später weitere Bilder importieren.
Notiz | Du kannst eine Bilddatei auch durch Ziehen und Ablegen in die Unteransicht-Palette importieren. |
16 Aus Fotomediathek importieren (Tablet)
Tippe auf , um die Fotobibliothek oder Galerie für dein Gerät zu öffnen. Wähle das Foto aus, das du referenzieren möchtest und importiere es in die Palette Unteransicht.
17 Öffne das Bild auf der Leinwand
Erzeugt eine Kopie des Bildes in der Unteransicht-Palette auf der Leinwand, die du bearbeiten kannst.
18 Kamera (Tablet)
Tippe um zu deiner Kamera zu gelangen. Nimm ein Foto, das du referenzieren möchtest, und importiere es in die Palette Unteransicht.
19 Löschen
Entfernt das aktuelle Bild aus der Palette Unteransicht. Wenn du die Palette nicht leerst, bleiben die Bilder in der Palette Unteransicht, auch wenn du zu einer anderen Leinwand wechselst.
Verwendung der Bilderliste
Du kannst die Bilderliste verwenden, um Bilder auszuwählen, zu importieren oder zu entfernen. Du kannst auch Bildminiaturen innerhalb der Bildliste verschieben, um sie neu anzuordnen.
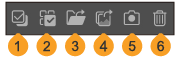
Verwende die Befehlsleiste am unteren Rand der Bilderliste, um Bilder auszuwählen, zu importieren und zu löschen.
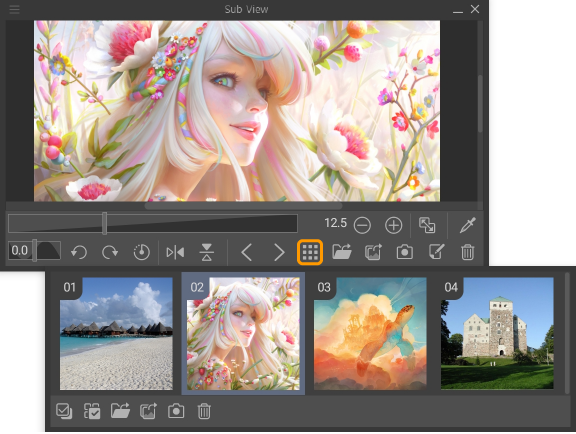
1 Kontrollkästchen anzeigen
Tippe auf die Kontrollkästchen neben den Miniaturansichten, um sie ein- oder auszublenden. Du kannst die Kontrollkästchen verwenden, um mehrere Bilder gleichzeitig auszuwählen. Wenn die Kontrollkästchen nicht sichtbar sind, kannst du immer nur ein Bild auf einmal auswählen.
2 Alle auswählen
Tippe, um alle in der Unteransicht-Palette registrierten Bilder auszuwählen. Wenn die Kontrollkästchen nicht sichtbar sind, werden sie angezeigt, wenn du auf „Alle auswählen“ tippst.
3 Importieren
Tippe hier, um ein Dialogfeld zum Importieren eines Bildes zu öffnen. Wähle das Bild aus, das du importieren möchtest, und es wird in der Bilderliste angezeigt. Du kannst mehrere Bilder gleichzeitig importieren. Dieser Befehl kann nicht verwendet werden, wenn Kontrollkästchen sichtbar sind.
4 Aus Fotobibliothek importieren (Tablet)
Tippe auf das Symbol, um die App „OS Dateien“ zum Importieren eines Bildes zu öffnen. Wähle das Bild aus, das du importieren möchtest, und es wird in der Bilderliste angezeigt. Dieser Befehl kann nicht verwendet werden, wenn Kontrollkästchen sichtbar sind.
5 Kamera (Tablet)
Tippe, um die Kamera des Geräts zu öffnen. Mach ein Foto mit der Kamera, und es wird in der Bilderliste angezeigt. Dieser Befehl kann nicht verwendet werden, wenn Kontrollkästchen sichtbar sind.
6 Löschen
Entfernt das aktuelle Bild aus der Palette Unteransicht. Wenn mehrere Bilder ausgewählt sind, kannst du sie auf einmal löschen.
Die Unteransicht-Palette anpassen
Befehlsleiste einblenden
Wählen Sie Befehlsleiste einblenden aus dem Unteransicht-Palettenmenü, um die Anzeige der Befehlsleiste unter der Bildvorschau zu ändern.
Drehen/Umkehren anzeigen
Wähle das Palettenmenü Unteransicht > Drehen/Spiegeln auf der Befehlsleiste anzeigen, um die Befehle zum Drehen oder Spiegeln der Leinwand in der Befehlsleiste ein- oder auszublenden. Wenn die Befehlsleiste ausgeblendet ist, kannst du diese Einstellung nicht nutzen.