Leinwandgröße ändern
Du kannst die Leinwandgröße und -auflösung mit den Dialogen Bearbeiten > Bildauflösung ändern Leinwandgröße ändern und Leinwandhöhe ändern ändern.
Notiz | CLIP STUDIO PAINT DEBUT unterstützt Leinwände mit bis zu 10.000 Pixeln. Du kannst keine Leinwände über dieser Größe erstellen. |
Bildauflösung ändern
Ändere die Bildauflösung und Leinwandgröße über das Menü Bearbeiten > Bildauflösung ändern. Du kannst die Leinwandgröße entsprechend der eingestellten Auflösung ändern oder nur die Auflösung ändern, ohne die Leinwandgröße zu ändern. Wenn du die Bildauflösung bei einem Projekt änderst, das Rahmen wie Schnittmarken, Innenrand oder Animationsrahmen hat, wird die Größe dieser Rahmen angepasst.
Du kannst das Seitenverhältnis des Bildes nicht unter Bildauflösung ändern ändern.
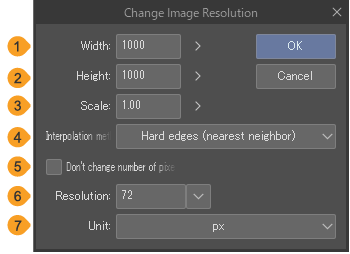
1 Breite
Hier kannst du die Breite der Leinwand einstellen. Wenn du diesen Wert änderst, werden automatisch auch Höhe und Skalieren angepasst.
2 Höhe
Hier kannst du die Höhe der Leinwand einstellen. Wenn du diesen Wert änderst, werden auch Breite und Skalieren automatisch angepasst.
3 Skalierung
Hier kannst du die Skalierung der Leinwand einstellen. Durch Ändern dieses Wertes werden Breite und Höhe automatisch angepasst.
4 Interpolationsmethode
Du kannst die Methode für die Interpolation der Pixelfarben beim Ändern der Leinwandgröße mit Weiche Kanten (Bilinear), Harte Kanten (Pixelwiederholung), Klare Kanten (Bikubisch), Hohe Genauigkeit (durchschnittliche Farben) oder Superauflösung (Bild verbessern) auswählen.
Bild verbessern ist eine Funktion, die Details ausfüllt und die Auflösung verbessert, wenn ein Bild vergrößert wird.
5 Pixel fixieren
Überprüfe dies, um die Auflösung zu ändern, ohne die Größe der Leinwand zu ändern.
6 Auflösung
Hier kannst du die Auflösung der Leinwand einstellen. Tippe auf den Dropdown-Knopf rechts, um aus einer Liste von Auflösungen auszuwählen. Wenn die Option Pixel fixieren deaktiviert ist, ändert sich die Größe der Leinwand (Höhe, Breite, Skalierung) je nach eingestellter Auflösung.
7 Einheit
Wähle eine Einheit für die Breite und Höhe aus.
Leinwandgröße ändern
Du kannst das Seitenverhältnis der Leinwand ändern und einen Teil der Leinwand über das Dialogfeld Bearbeiten > Leinwandgröße ändern zuschneiden.
Die Leinwand wird mit Griffen und einem Referenzpunkt angezeigt, mit dem du die Leinwand trimmen und die Position anpassen kannst. Wenn du einen Auswahlbereich erstellst, bevor du dieses Dialogfeld öffnest, umgeben die Hilfslinien die Auswahl.
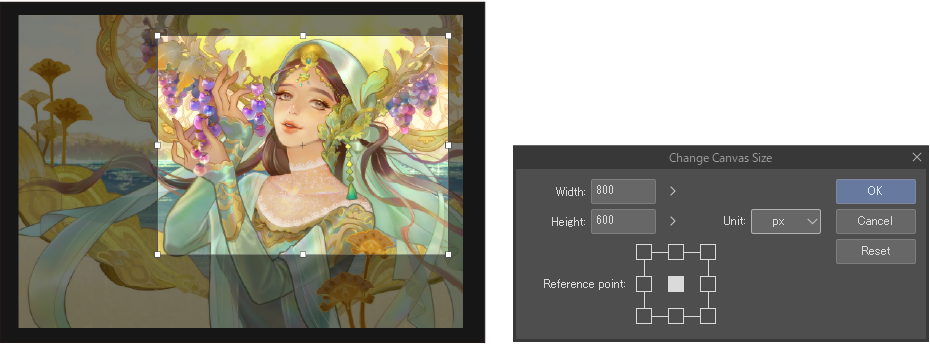
·Halte die Umschalttaste gedrückt, während du einen Griff ziehst, um die Größe zu ändern, ohne das ursprüngliche Bildverhältnis zu verändern.
·Um mit dem Zentrum als Bezugspunkt die Größe anzupassen, halte die Alt-Taste gedrückt, während du die Griffe ziehst.
·Du kannst den Referenzpunkt verschieben, indem du ihn auf der Vorschaufläche ziehst.
Tippe im Dialogfeld Leinwandgröße ändern auf OK, um das Dialogfeld zu schließen und die neue Größe anzuwenden.

Wichtig | ·Wenn du Freistellmarkierungen und einen inneren Rahmen gesetzt hast und die Größe in Leinwandgröße ändern über eine Auswahl änderst, werden die Freistellmarkierungen und der innere Rahmen gelöscht. Wenn es sich bei der Leinwand um eine Doppelseite handelt und die Schnittmarken nicht ausgerichtet sind, werden in EX die Schnittmarken und der innere Rand gelöscht. ·Wenn du einen Ausgabe-Frame und einen Overflow Frame hast und die Leinwandgröße so änderst, dass beide Frames über die Leinwand hinausragen, werden sie gelöscht. Wenn nur der Overflow Frame über die Leinwand hinausragt und der Overflow Frame innerhalb der Leinwand bleibt, wird die Leinwandgröße so angepasst, dass die Kanten mit dem Overflow Frame übereinstimmen. |
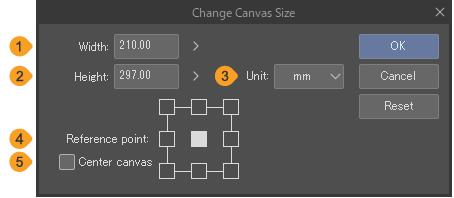
1 Breite
2 Höhe
3 Einheit
4 Referenzpunkt
Tippe auf die Box, wo du den Referenzpunkt platzieren möchtest. Die Position der Hilfslinien wird auf der Grundlage des Bezugspunkts und der unter Leinwandgröße ändern eingestellten Größe (Breite und Höhe) geändert.(Wenn du Zentrum fixieren aktiviert hast, kannst du den Bezugspunkt nicht ändern).
5 Zentrum fixieren
Diese Option erscheint, wenn die Leinwand einen inneren Rahmen oder Freistellmarkierungen hat. Verwende diese Einstellung, damit das Zentrum der Leinwand nicht von der Position des Mittelpunkts der Freistellmarkierungen und des inneren Rahmens abweicht.
Trimmen
Du kannst die Leinwand zuschneiden, um sie an eine Auswahl anzupassen, indem du eine Auswahl auf der Leinwand triffst und das Menü Bearbeiten > Trimmen wählst.
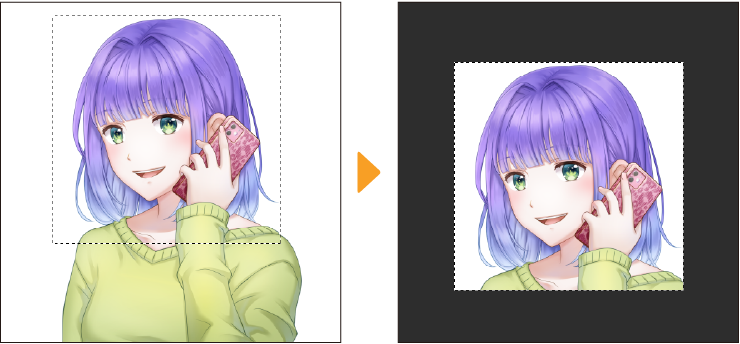
Leinwandhöhe ändern
Du kannst die Leinwandhöhe über die Bearbeiten > Leinwandhöhe ändern > Hinzufügen und Trimmen -Dialogfelder ändern. Dies ist nützlich, um die Größe von Webtoon-Leinwänden anzupassen, indem man Bereiche in der Mitte hinzufügt oder ausschneidet.
Leinwand erweitern
Wähle das Menü Bearbeiten > Leinwandhöhe ändern > Hinzufügen, um den Dialog Leinwand erweitern zu öffnen und einen blauen Erweiterungsrahmen auf der Leinwand anzuzeigen. Dieser Rahmen zeigt die Größe und Position des hinzuzufügenden Leerraums. Du kannst Startpunkt und Höhe mit numerischen Werten anpassen oder den blauen Rahmen ziehen.
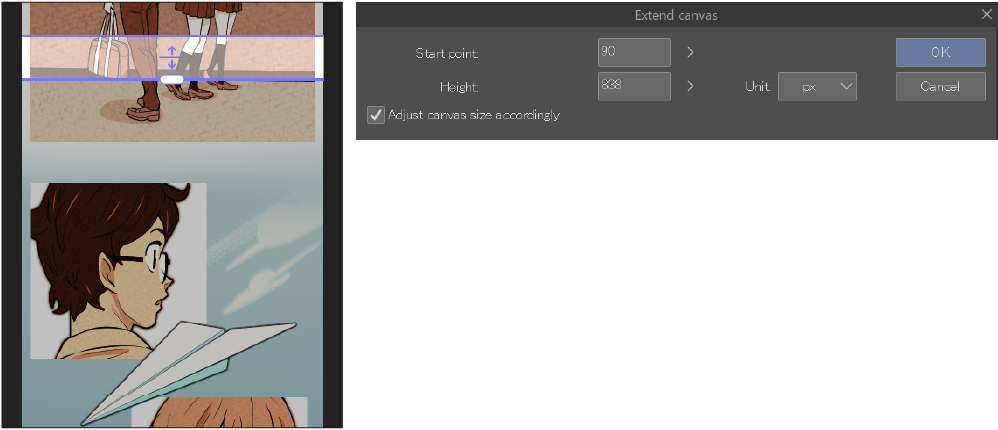
Du kannst die Position des Rahmens durch Ziehen innerhalb des blauen Rahmens anpassen. Um die Höhe anzupassen, ziehe die untere Linie des Rahmens nach oben oder unten. Die im Dialog vorgenommenen Änderungen werden in den Rahmen auf der Leinwand übernommen.
Wenn du zufrieden bist, tippe auf OK, um die Leinwand zu erweitern.
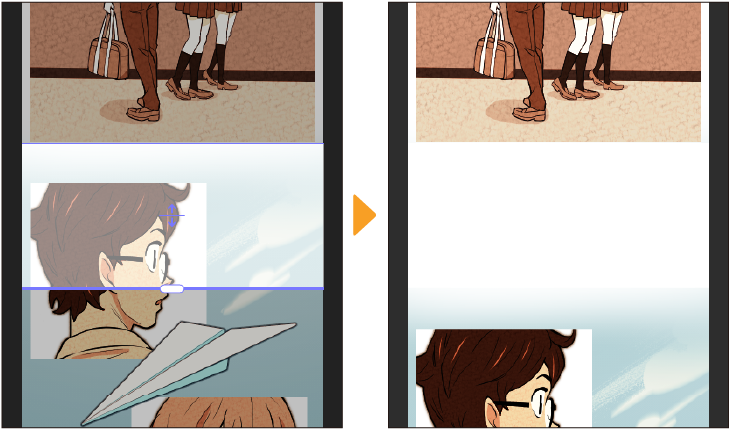
Siehe „Ebenenänderungen“, um zu prüfen, wie sich die verschiedenen Ebenentypen auswirken, wenn du den Leinwandbereich erweiterst.
Leinwand stutzen
Wähle das Menü Bearbeiten > Leinwandhöhe ändern > Trimmen, um den Dialog Leinwand stutzen zu öffnen und einen roten Beschneidungsrahmen auf der Leinwand anzuzeigen. Dieser Rahmen zeigt die Größe und Lage des Bereichs an, der getrimmt werden soll. Du kannst Startpunkt und Höhe mit numerischen Werten anpassen oder den roten Rahmen ziehen.
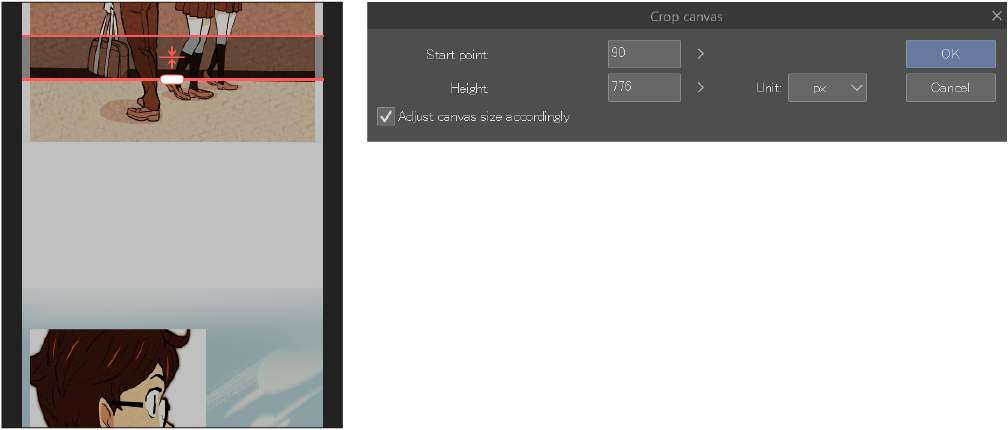
Du kannst die Position des Rahmens durch Ziehen innerhalb des roten Rahmens anpassen. Um die Höhe anzupassen, ziehe die untere Linie des Rahmens nach oben oder unten. Die im Dialog vorgenommenen Änderungen werden in den Rahmen auf der Leinwand übernommen.
Wenn du zufrieden bist, tippe auf OK, um die Leinwand zu trimmen.
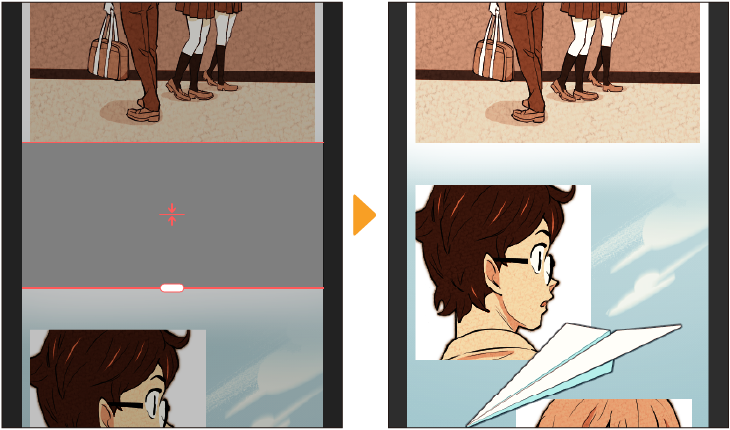
Siehe „Ebenenänderungen“, um zu prüfen, wie sich die verschiedenen Ebenentypen auswirken, wenn du den Leinwandbereich trimmst.
Ebenenänderungen
Wenn du die Leinwand erweiterst oder zuschneidest, werden die Ebenen auf folgende Weise beeinflusst.
·Rasterebenen, Vektorebenen, Auswahlebenen und Maskierungsmodusenebenen werden um den angegebenen Wert erweitert oder getrimmt.
·Für Verlaufsebenen wird, wenn der Trimm-/Erweiterungsrahmen zwischen dem Start- und Endpunkt eines Verlaufs liegt, der Endpunkt um den angegebenen Betrag verschoben.
·Für Ordner mit Rahmenumrissen wird, wenn der Trimm-/Erweiterungsrahmen einen Rahmen abdeckt, der Rahmen um den angegebenen Betrag erweitert oder beschnitten.
· Für Bildmaterial, Text, Sprechblasen, Lineale, Dateiobjekte, Geschwindigkeitslinien und Fokuslinien-Ebenen werden diese Objekte auch dann nicht geteilt oder gelöscht, wenn der erweiterte/abgeschnittene Bereich sie einschließt. Jedoch können sie nach oben oder unten verschoben werden, wenn der Trimm/Erweiterungsrahmen mit diesen Objekten überlappt. Für Objekte mit Begrenzungsrahmen, die die gesamte Leinwand abdecken, wie zum Beispiel spärliche Aktionslinien, kann das Erweitern oder Trimmen das Aussehen möglicherweise nicht verändern.
·Füllebenen, Farbkorrektur Ebenen und 3D-Ebenen sind nicht betroffen. Wenn jedoch eine Ebenenmaske angewendet wird, wirkt sich das Hinzufügen oder Trimmen auf den Inhalt der Ebenenmaske aus.
Die Leinwand drehen/spiegeln
Das Ansicht Menü > Leinwand drehen/spiegeln enthält Befehle zum Drehen oder Spiegeln der Leinwand. Diese drehen oder spiegeln nicht die Vorschau, sondern die Leinwand selbst. Die Höhe und Breite der Leinwand ändern sich entsprechend.
Die Optionen zum Drehen/Spiegeln der Leinwand sind: Leinwand um 90 Grad im Uhrzeigersinn drehen, Leinwand um 180 Grad drehen, Leinwand um 90 Grad gegen den Uhrzeigersinn drehen, Horizontal spiegeln und Vertikal spiegeln.
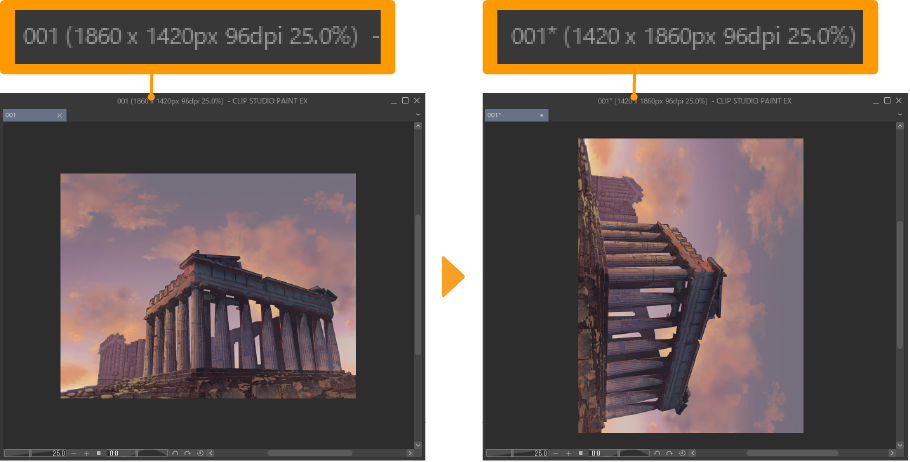
Wichtig | Beim Drehen oder Spiegeln der Leinwand können sich die Ebenentypen und Ebeneneffekte ändern. ·Textebenen und 3D-Ebenen werden in Rasterebenen umgewandelt. ·Das Pinselmuster oder der Sprüheffekt auf Vektor-Ebenen kann sich ebenfalls ändern. ·Das Aussehen der Rastermuster-Ebene kann sich ändern. ·Wenn es sich bei der Leinwand um eine Doppelseite handelt und die Schnittmarken nicht ausgerichtet sind, werden in EX die Schnittmarken und der innere Rand gelöscht. |