Wähle das Menü Datei > Druckeinstellungen, um das Dialogfeld zum Drucken zu öffnen.
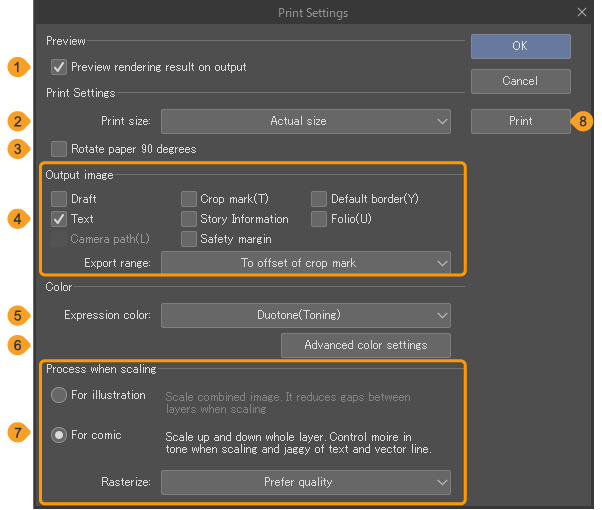
1 Vorschau für Renderergebnis bei Ausgabe
Wenn diese Funktion aktiviert ist, wird das Dialogfeld Druckvorschau angezeigt, damit du den Inhalt vor dem Drucken überprüfen kannst. In EX wird das Dialogfeld Druckvorschau nicht angezeigt, wenn mehr als eine Seite gedruckt wird.
2 Druckeinstellungen
Lege die Größe und Ausrichtung der Leinwand für den Druck fest.
Wähle Tatsächliche Größe, um in der tatsächlichen Größe zu drucken. Wähle Nach Papiergröße skalieren, um die Druckgröße an die Papiergröße anzupassen. Wähle Pixelgröße, um die Pixel des Bildes und die Pixel des Bildschirms in einer Eins-zu-Eins-Größe zu drucken.
Du kannst Verdeckte Bindung oder Doppelseite wählen, wenn du mehrere Seiten in CLIP STUDIO PAINT EX druckst.
Wähle Doppelseite, um zwei Seiten auf ein Blatt Papier zu drucken, so dass es zu einem gebundenen Buch gefaltet werden kann. Wähle Doppelseite, um zwei Seiten auf ein Blatt Papier zu drucken, so dass sie sich beim Druck über zwei Seiten erstrecken. Je nachdem, was eingestellt wurde, ändert sich die Position der inneren Ränder. Die Verdeckte Bindung befindet sich auf der Außenseite des Papiers und die Doppelseite befindet sich zwischen den Seiten.
3 Papier um 90 Grad drehen
Druckt mit der Leinwand um 90 Grad gedreht. Verwende dies, wenn die Ausrichtung des Druckerpapiers und die Ausrichtung der Leinwand unterschiedlich sind.
4 Bild ausgeben
Beim Drucken einer Leinwand kannst du auswählen, ob die Entwurfsebenen, die Schnittmarken, der innere Rand, der Text, die Textinformationen, das Folio, die Kamerapfade und die Sicherheitsränder einbezogen werden sollen. Die ausgewählten Elemente werden gedruckt.
5 Exportreichweite
Bestimme die Fläche der Leinwand zum Drucken. Die verfügbaren Optionen sind: Alle Seiten, Bis Beschnittzeichen zuschneiden und Bis Freistellmarkierungen zuschneiden.
6 Ausdrucksfarbe
Lege die Ausdrucksfarbe des Bildes für die Ausgabe fest. Du kannst wählen zwischen Angemessene Farbtiefe automatisch erkennen, Duplex (Schwellenwert), Duplex (Rastern), Grau, RGB Farben und CMYK.
In Clip Studio Paint DEBUT kannst du weder Duplex (Schwellenwert), Duplex (Rastern), noch CMYK auswählen.
7 Erweiterte Farbeinstellungen
Tippe, um das Dialogfeld Erweiterte Farbeinstellungen zu öffnen.
8 Prozess während Skalierung
Ändere die Bearbeitungsinhalte beim Skalieren des Bildes. Du kannst zwischen Für Illustration und Für Comic wählen.
Wenn du Für Comic auswählst, kannst du den Modus Rastern wählen. Beim Exportieren eines Bildes kannst du die Qualität auf Schnell oder Qualität bevorzugen einstellen. Bei der Verkleinerung eines Bildes wird empfohlen, die Option Qualität bevorzugen zu wählen.
9 Drucken
Du kannst die Einstellungen des Dialogfelds Druckeinstellungen speichern, es schließen und dann das Dialogfeld für Drucken zum Drucken öffnen.
Notiz | Bild ausgeben, Erweiterte Farbeinstellungen und Prozess während Skalierung sind in CLIP STUDIO PAINT DEBUT nicht verfügbar.Exportreichweite ist in CLIP STUDIO PAINT PRO oder DEBUT nicht verfügbar. |
Wähle das Menü Datei > Drucken, um den Druckdialog deines Betriebssystems zu öffnen. Wähle den Drucker und die Anzahl der zu druckenden Kopien aus. Mit EX kannst den zu druckenden Seitenbereich angeben.
Tippe Drucken oder OK, um das Dialogfeld Druckvorschau anzuzeigen. Prüf die Vorschau im Dialogfeld Druckvorschau und tippe auf OK, um den Druck zu starten.
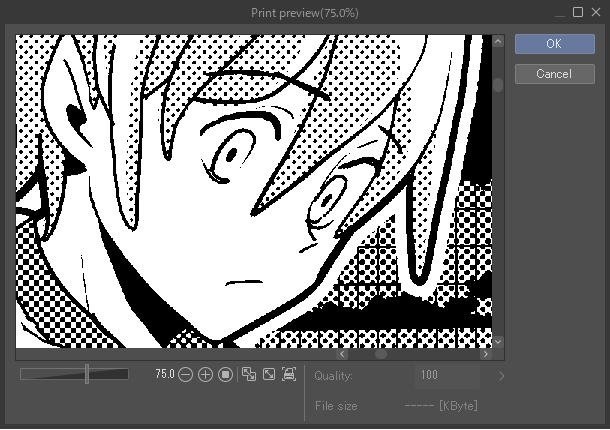
Das Dialogfeld Druckvorschau wird angezeigt, wenn im Dialogfeld Druckeinstellungen die Option Vorschau für Renderergebnis bei Ausgabe aktiviert ist. Die Einstellungen und Funktionen sind dieselben wie im Dialogfeld Exportvorschau.
Notiz | Unter macOS wird das Dialogfeld Druckauflösung angezeigt, wenn du Drucken aus dem Dialogfeld Drucken auswählst. Bestätige die Druckauflösung und tippe auf OK, um den Druck zu starten. Das Dialogfeld Druckauflösung verweist auf die Auflösung des an den Computer angeschlossenen Druckers. Jedoch kannst du diese Einstellungen bei Bedarf ändern. |