Tools auf Standard zurücksetzen
Um ein Subtool auf die gespeicherten Standardeinstellungen zurückzusetzen, tippe auf die Schaltfläche Alle Einstellungen auf Standardeinstellungen zurücksetzen am unteren Rand der Palette Tooleigenschaften oder der Palette Sub-Tool Details.
Wenn du ein Tool mit den ursprünglichen Standardeinstellungen verwenden möchtest, nachdem du es mit neuen Standardeinstellungen überschrieben hast, kannst du die ursprüngliche Version über das Menü Sub-Tool-Palette > Standard-Sub-Tools hinzufügen wiederfinden. Dadurch wird eine Kopie des Tools mit den ursprünglichen Standardeinstellungen erstellt.
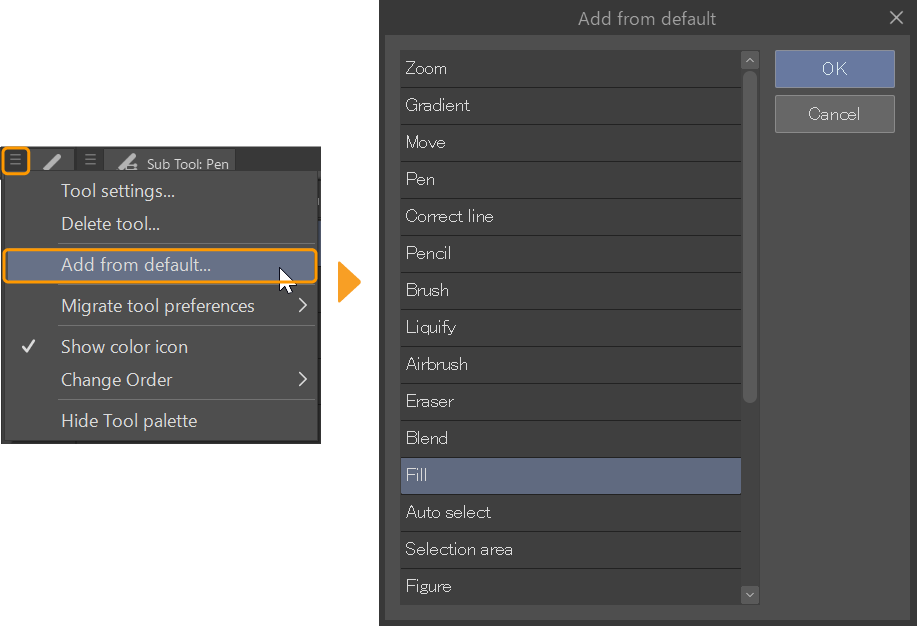
Um alle Tools auf die ursprünglichen Standardeinstellungen zurückzusetzen, schließe CLIP STUDIO PAINT und öffne den CLIP STUDIO Launcher. Tippe bei gedrückter Umschalttaste im linken Menü auf Zeichnen (oder PAINT), bis das Dialogfeld Auf Anfangseinstellungen zurücksetzen erscheint.
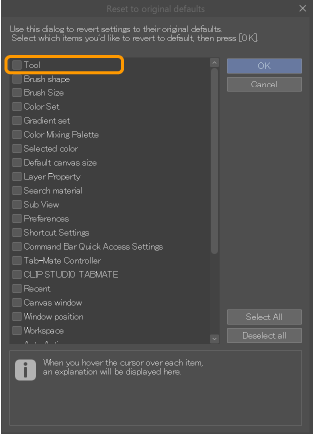
In diesem Dialogfeld kannst du auswählen, welche Paletten auf die Standardeinstellungen zurückgesetzt werden sollen. Aktiviere Tool, um alle Tools auf die anfänglichen Standardwerte zurückzusetzen. Dabei werden auch alle neu hinzugefügten Tools gelöscht.
Um das Layout der Tool- und Sub-Tool-Palette zurückzusetzen, setze den Arbeitsbereich über das Menü Fenster > Arbeitsbereich > Auf Standardeinstellungen zurücksetzen auf den Standard zurück.
Notiz | ·Einzelheiten zum Zurücksetzen der CLIP STUDIO PAINT-Einstellungen auf die Standardeinstellungen findest du unter „Clip Studio Paint zurücksetzen“. ·Wenn du CLIP STUDIO PAINT Ver. 1.13.2 oder früher verwendest, gibt es möglicherweise einige Subtools, die du nicht aus Standard-Sub-Tools hinzufügen wiederherstellen kannst. Du kannst frühere Sub-Tools von CLIP STUDIO ASSETS herunterladen: Ver. 1.13.2, Ver. 1.10.9. |