Dateien verwalten(Android/ Chromebook)
Du kannst deine Dateien auf Android und Chromebook über das Menü Datei > Dateioperationen/Teilen verwalten.In diesem Dialogfeld kannst du deine Werke verwalten und Bilder von und zu deinem Gerätespeicher importieren oder exportieren.
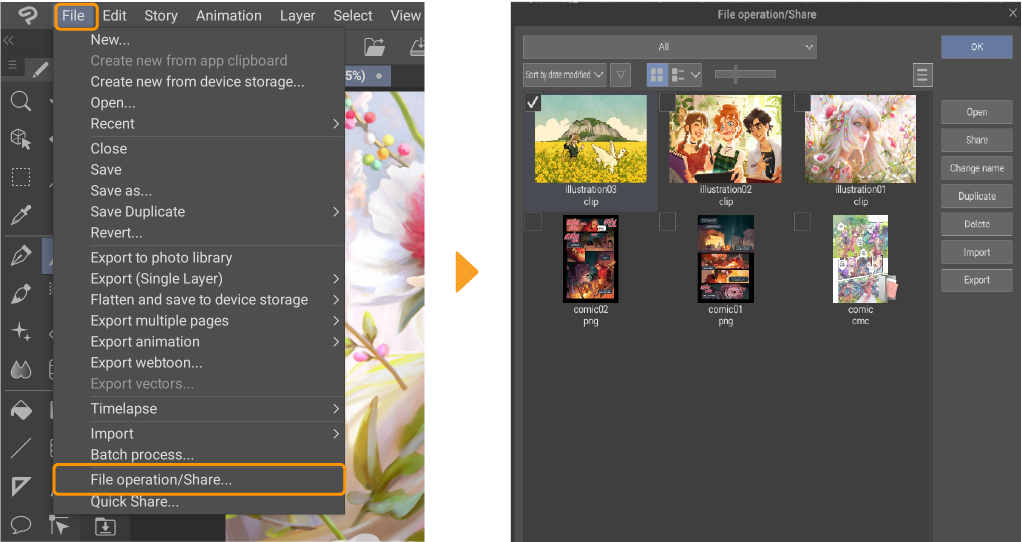
Dateioperationen/ Teilen
Tippe auf das Menü Datei > Dateioperationen/Teilen, um den Bildschirm des Dateimanagers zu öffnen.
Im Dialogfeld Dateioperationen/Teilen kannst du Projekte umbenennen, duplizieren oder löschen.Du kannst deine Projekte auch über die Option Teilen mit anderen Geräten teilen oder in sozialen Medien veröffentlichen.
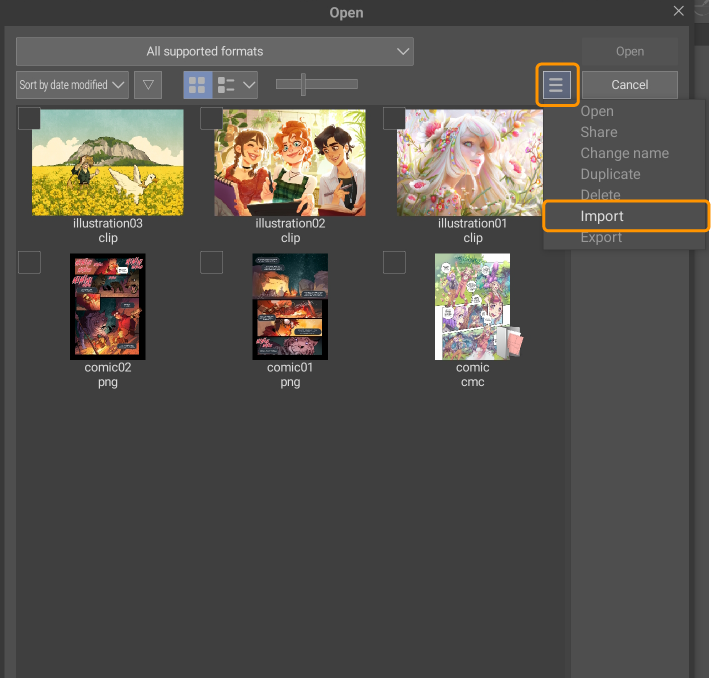
1 Dateifilter
Du kannst nach bestimmten Dateitypen filtern.Tippe, um eine Liste von Dateitypen zu öffnen, aus denen du wählen kannst.
2 Nach Kategorie sortieren
Wähle die Reihenfolge, um deine Dateien anzuzeigen.Du kannst nach Name, Dateityp, Dateigröße oder zuletzt geändert sortieren.
3 Nach aufsteigend/ absteigend sortieren
Verwende den Pfeil, um deine Dateien in aufsteigender oder absteigender Reihenfolge zu sortieren.
4 Miniaturbildansicht
Verwende die Schaltflächen, um zwischen der Anzeige von nur Miniaturbildern oder Miniaturbildern und Dateidetails zu wechseln.
5 Miniaturbildgröße
Verwende den Schieberegler, um die Größe des Miniaturbildes anzupassen.
6 Menü
Öffnet ein Menü mit Befehlen für die ausgewählten Dateien oder Ordner.Die Aktionen sind die gleichen wie bei den Schaltflächen der Seitenleiste.
7 Öffnen
Damit öffnest du die ausgewählte Datei in CLIP STUDIO PAINT.Wenn du den Studio-Modus verwendest, kannst du mehrere Dateien auf einmal öffnen.
8 Teilen
Teile die ausgewählte Datei oder den Ordner mit einer anderen App, wie zum Beispiel einem Cloud-Dienst oder sozialen Medien.
9 Name ändern
Tippe, um die ausgewählte Datei oder den Ordner umzubenennen.
10 Duplizieren
Tippe, um eine Kopie der ausgewählten Datei oder des ausgewählten Ordners zu erstellen.
11 Löschen
Lösche die ausgewählte Datei oder den Ordner.
12 Importieren
Importiere eine Kopie einer Datei aus dem Speicher deines Geräts in das Dateioperationen/Teilen-Dialogfeld.Mehr Infos unter „Dateien aus Speicher importieren“.
13 Exportieren
Exportiere eine Kopie einer Datei von CLIP STUDIO PAINT auf deinen Gerätespeicher.Mehr Infos unter „Dateien Speicher exportieren“.
Dateien aus Speicher importieren
Tippe im Dateioperationen/Teilen-Dialogfeld auf Importieren.
Wähle die Datei aus, die du vom Gerätespeicher aus öffnen möchten, und tippe auf Öffnen.
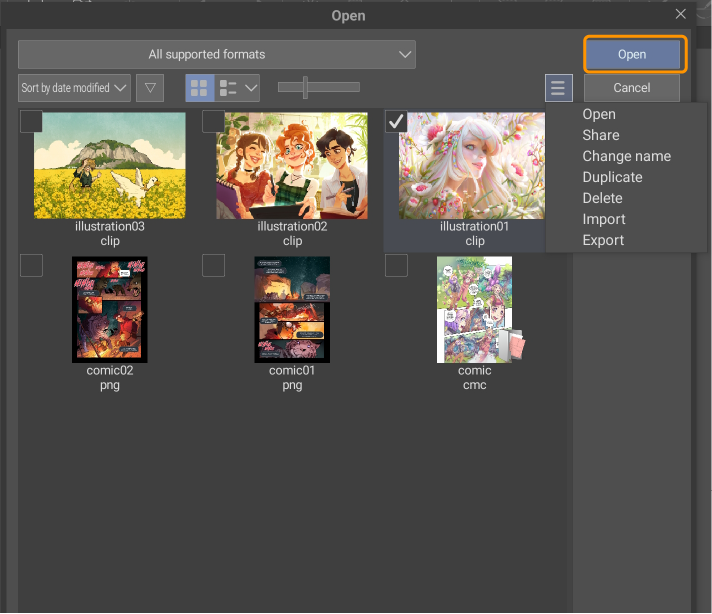
Wichtig | Ordner können nicht in das Dateioperationen/Teilen-Dialogfeld importiert werden.Wenn du mehrere Dateien auf einmal importieren möchtest, öffne den Ordner auf dem Dateiverwaltungsbildschirm des Betriebssystems und wähle alle Dateien aus.Wenn das Projekt mehrere Seiten hat, wird es in das Dateioperationen/Teilen-Dialogfeld importiert, wobei der Verwaltungsordner gelöscht wird. Wenn du ein Projekt mit einer großen Anzahl von Seiten importierst, empfehlen wir die Verwendung des CLIP STUDIO Cloud-Dienstes, um die Datei zu teilen.Wenn du einen Verwaltungsordner aus dem Gerätespeicher oder von einem externen Laufwerk importierst, komprimiere den Verwaltungsordner im Voraus im ZIP-Format, damit das gesamte Projekt im Verwaltungsordner gruppiert und in das Dialogfeld Dateioperationen/Teilen importiert werden kann. |
Dateien Speicher exportieren
Dateien und Ordner, die in der CLIP STUDIO PAINT App gespeichert sind, können als Kopie auf den Speicher des Geräts exportiert werden.
Wähle im Dialogfeld „Dateioperationen/Teilen“ die Datei, die du in den Speicher exportieren möchtest, aus der Dateiliste aus und tippe im Zusatzmenü auf Exportieren.
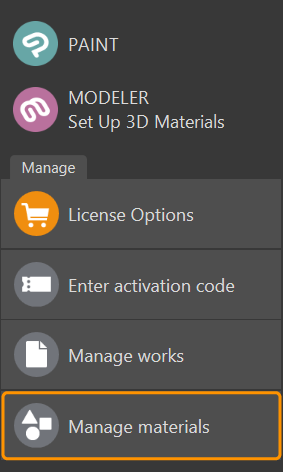
Beachte bitte, dass beim Exportieren eines Ordners mit mehreren Dateien die Dateien in ZIP-Format komprimiert werden.
Die folgenden Ordner-Typen werden komprimiert:
·Verwaltungsordner für mehrseitige Projekte
·Ordner, die aus dem Menü Datei > Animation exportieren > Bildsequenz exportiert wurden
·Ordner, die aus dem Menü Datei > Mehrere Seiten exportieren > Stapelverarbeitung exportieren oder Fanzine-Druckdaten exportieren exportiert wurden
Wenn du die Datei in einem anderen Programm oder Gerät öffnen möchtest, entpacke bitte zuerst die exportierten Dateien.
Du kannst auch exportierte Dateien oder Ordner nicht direkt in CLIP STUDIO PAINT öffnen.Um sie wieder in CLIP STUDIO PAINT zu öffnen, importiere sie bitte in das Dateioperationen/Teilen-Dialogfeld.Details findest du unter „Dateien aus Speicher importieren“.
Notiz | Weitere Informationen zum Exportieren und Verwalten von Dateien, einschließlich mehrseitiger Werke, findest du unter „Erstellen, Importieren und Exportieren von Dateien“. |